Search in documentation
Business data analytics
Plugin installation
Installation is the same as for our other plugins. The plugin is installed using the ThisPlugin Manager. More information on where to get this free plugin and how to install it can be found at this link.
To install the plugin, you must first purchase a paid plugin license. You can buy it from the plugin presentation page on Gumroad. Then you add a license in ThisPlugin Manager and the plugin will be automatically installed in the latest version. After that, all you need to do is activate and set it up.
Plugin overview
The Business Data Analytics plugin helps you make informed decisions based on current data to improve your e-commerce performance.
It works simply. Through the plugin, you connect and download business data from your Woocommerce store. You then enter the data into a pre-prepared Excel spreadsheet and get clear charts, statistics and data about the performance of your store. This will help you with further decision making.
And because the data is stored in an Excel spreadsheet, you can easily collaborate with others. And the data still belongs to you.
Orders and items
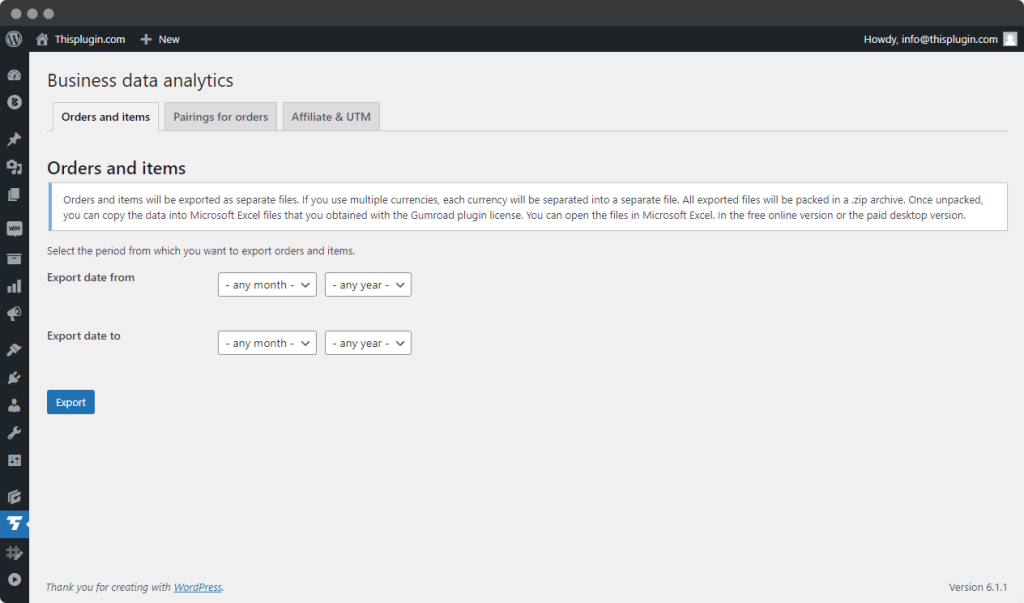
In this tab, you define the period for which you want to export orders and order items. You can select the month and year for the start and end of the export.
Before you start exporting, we recommend that you first set up the pairing of orders and their items. Without pairing settings, orders and their items cannot be exported.
We match most common data for you automatically. However, if your store is very unique (contains different custom payment methods, shipping methods, or order statuses), you will need to match them correctly.
Orders and items are exported as separate files. If you use multiple currencies, each currency will be separated into a separate file. All exported files are packed into a .zip archive. Once unzipped, you can copy the data into Microsoft Excel files that you received with your Gumroad plugin license. You will be able to open the files in Microsoft Excel. In the free online version or in the paid desktop version.
Exporting thousands of orders can take several minutes. To ensure a successful export, we recommend that you keep the browser window open. You can monitor the status of the export using the progress bar and statistics on the number of export orders and time elapsed.
Pairing for orders
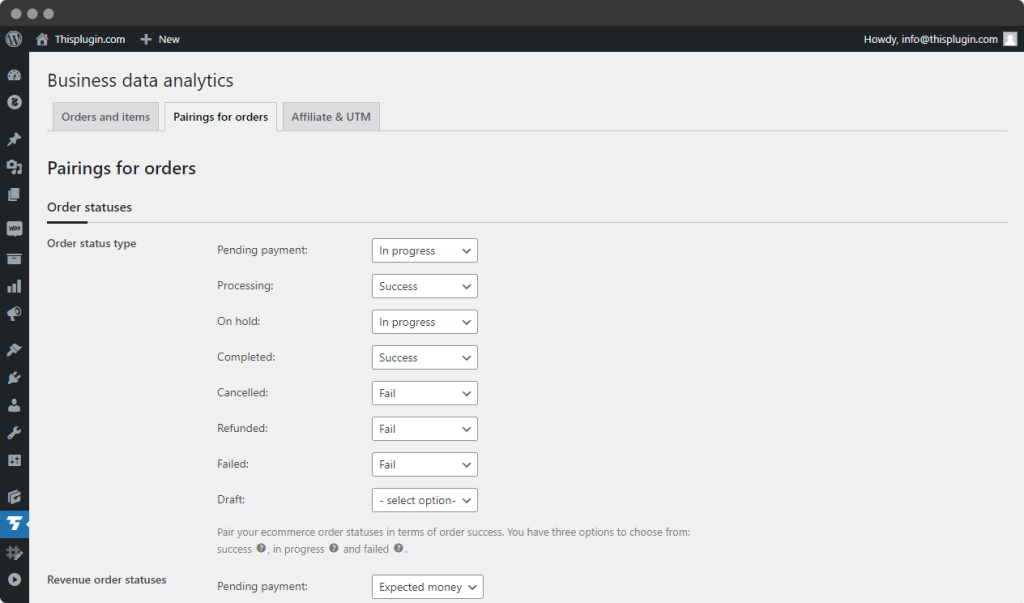
In the Pairings for orders tab you will find pairings for 3 types of items:
- Order statuses
- Payment methods
- Shipping methods
Order statuses
Pairing for order statuses includes pairing by Order Status Type, Revenue Order Status, Canceled Order Status, Refunded Order Status.
Order status type
Rank your ecommerce order statuses in terms of order success. You have three options to choose from: Success, In Progress, and Failed.
Success – pair with order statuses that indicate the order was successfully shipped to the customer.
In Progress – pair with order statuses that indicate the order is currently being processed, such as awaiting payment, picked in stock, partially shipped, etc.
Failed – pair with order statuses that indicate the order could not be processed. For example, this could be a return and refund, order cancellation, carrier refusal, claim with refund, etc.
Revenue order statuses
Pair your e-commerce order statuses in terms of payment crediting success. You can choose from three options: money earned, money expected, and money lost.
Money Made – pair with order statuses that indicate the customer’s payments have been successfully credited.
Expected Money – pair with order statuses that indicate the processing has started but payment has not yet been credited.
Money Lost – pair with order statuses that indicate the payments have not been and will not be credited, for example when an order is canceled, refunded, etc.
Cancelled order statuses
Mark any order statuses that indicate the order was cancelled before it was shipped to the customer.
Refunded order statuses
Mark all order statuses that indicate customer returns with refunds.
Payment methods
In this section you can select names for payment methods. They will help you to easily identify individual payment methods in statistics and charts in Excel.
Shipping methods
As with payment methods, you can choose your own names for shipping methods to make them easier to identify.
Affiliate and UTM
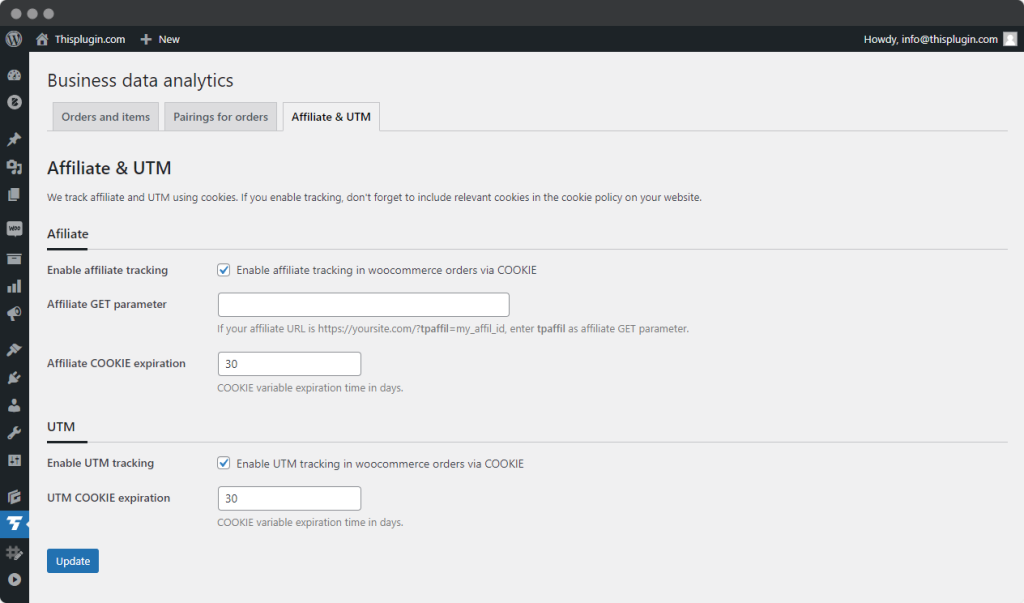
In the last tab you will find settings for tracking affiliates and UTM. We use cookies to track affiliates and UTM. If you enable tracking, don’t forget to include the relevant cookies in your website’s cookie policy.
Affiliate
To enable affiliate tracking, check the box Enable affiliate tracking in Woocommerce orders via COOKIE.
To set tracking, identify the affiliate’s GET parameter. You can easily identify the GET parameter by the URL address. If your affiliate URL is https://yoursite.com/?tpaffil=my_affil_id, enter tpaffil as the affiliate GET parameter.
You can also set the cookie expiration in days. It should be the same as you set in your affiliate program.
Due to the potential large number of affiliates, we have not created affiliate pairings.
UTM
You enable UTM in the same way as Affiliate. That is, by checking the Enable UTM tracking in woocommerce orders via COOKIE box. Similar to Affiliate, you can set the cookie expiration in days.
Need help?
Submit a ticket
Need help setting up the plugin? Submit a ticket in our support center and we will help you.
Feature request
Didn't find the feature you were looking for? Send us a request and we will consider adding it.
Changelog
The changelog lists all the new features, enhancements and fixes already released.
Roadmap
In the roadmap you will find a list of all planned or user-proposed features.