Search in documentation
Shipping methods in WooCommerce
Want to set up shipping methods in Woocommerce? You might be wondering if this process is complicated and time consuming. But the thing is, it doesn’t have to be! We are happy to tell you that setting up your shipping methods can actually be both efficient and painless.
With just a few clicks, you can configure all the custom settings for your store-including all the shipping options you need. Whether you’re shipping products around the corner or around the world, I’ll show you how to get started configuring your own shipping settings in no time.
The best part about using Woocommerce to create shipping methods is that there are many customizable features available right out of the box – so you can streamline processes without having to endlessly search for new ways to innovate. With our simple guide to ‘Shipping Method Settings in Woocommerce’, you’ll soon know everything there is to know about setting up smooth and reliable delivery systems for the success of your business. Let’s get started!
WooCommerce shipping options
Woocommerce offers a range of shipping options for businesses that need to manage their products and services. Shipping methods can range from simple flat-rate calculations to more complex shipping rules based on weight or destination. In this section, we’ll provide an overview of the different shipping methods available in Woocommerce and how to use them to set up your store’s unique needs.
To avoid getting lost in WooCommerce’s shipping options settings, watch this official video.
The first step is to understand the different types of shipping available in WooCommerce:
- Flat Rate Shipping: This option allows you to charge a flat rate for shipping, regardless of the number of items or weight of the package.
- Free Shipping: This option allows you to offer free shipping on all orders or on orders that meet a certain minimum purchase amount.
- Flat-rate shipping: This option allows you to create shipping rates based on a combination of factors, such as weight, destination, and shipping method.
- Local Pickup: This option allows customers to pick up their orders at a specified location instead of having them shipped.
- International shipping: This option allows you to offer shipping to customers outside of their home country.
- Shipping Zones: This option allows you to define geographic zones and set specific shipping rates for each zone.
- Shipping classes: This option allows you to group products based on their shipping requirements, such as weight or size, and set specific shipping rates for each class.
Each option has its own set of features that make it suitable for different business models. For example, Flat Rate allows you to charge customers a fixed price regardless of their location or the items they purchase, while Shipping Zones allows you to set custom rates based on weight or destination.
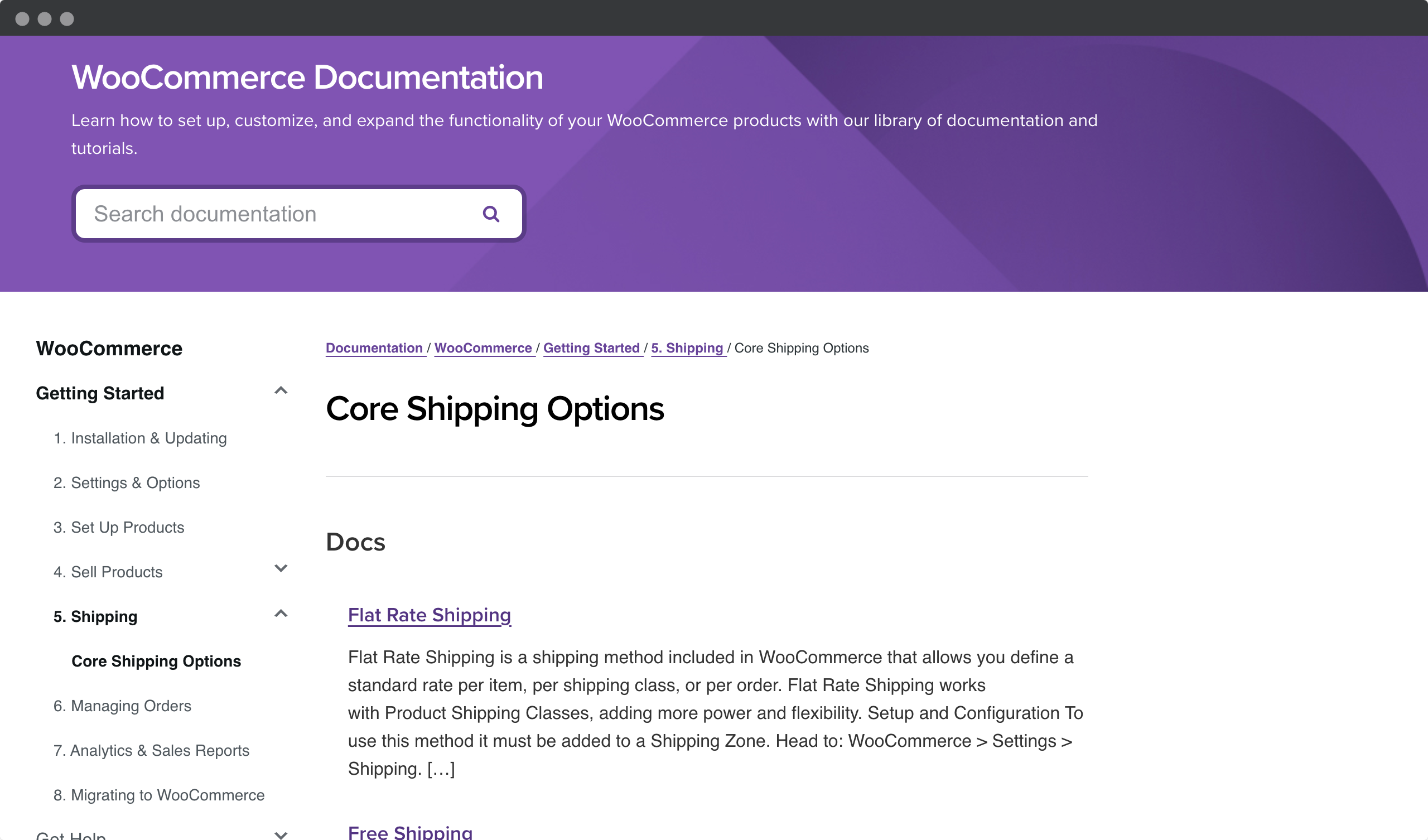
Once you have determined which type of method best suits your setup, you will want to configure any additional settings, such as taxes or discounts, associated with each option. This gives you more control over how much your customers pay for their goods and helps ensure accuracy when processing orders. With these settings taken care of, you can now focus on setting up shipping zones…
Setting up shipping zones in WooCommerce
Setting up shipping zones is an essential part of the process of configuring your store’s shipping methods in WooCommerce. It allows you to create different areas, regions, and countries that are subject to different shipping rules and costs. This means that customers from certain locations can more accurately view their shipping options during checkout based on their location.
To begin setting up your shipping zones, go to the Shipping Zones tab under WooCommerce > Settings. You’ll see a list of existing shipping zones based on country or state/province, with each zone assigned its own set of rates, taxes, and other settings. If you need to add additional locations, click “Add Shipping Zone” at the top right of the page. Here you can specify all sorts of parameters such as geographic boundaries, postal codes within those boundaries, and even names for the new shipping area(s).
Setting up shipping zones is not difficult at all. Watch the official WooCommerce video and get everything set up in minutes.
Once you’ve created all the necessary shipping zones, it’s time to assign rates, taxes, and other possible conditions, such as free shipping thresholds or minimum order amounts. Doing this correctly will ensure that customers in certain areas receive accurate information about their available shipping options when they check out – so they get what they expect without any nasty surprises! By taking these steps now, you’ll be well on your way to providing your customers with a smooth shopping experience that’s just right for them.
Step-by-step guide to set up shipping zones
Here is a step-by-step guide explaining how to set up shipping zones in WooCommerce:
- Login to your WooCommerce store and go to the dashboard.
- Click on the “WooCommerce” tab in the menu on the left side of the screen and select “Settings” from the drop-down menu.
- Click on the “Shipping” tab at the top of the page.
- Click the Add Shipping Zone button to create a new shipping zone.
- Give your shipping zone a name that will help you identify it easily, such as “USA” or “Europe”.
- Select the region(s) you want to include in the shipping zone. You can select countries, states, and/or zip/postal codes.
- Select the shipping method(s) you want to offer for this shipping zone. You can select one or more shipping methods, such as flat-rate shipping, free shipping, or flat-rate shipping.
- Set the shipping rates for each shipping method. For example, if you offer flat-rate shipping, you’ll need to set a flat rate for each zone.
- Click the Save Changes button to save your shipping zone.
Repeat these steps for each shipping zone you want to create.
Now that we have our shipping zones set up correctly, let’s move on to configuring our shipping classes so we can give customers even more flexibility when ordering products from our store!
Configuring shipping classes in WooCommerce
The next step in setting up your shipping system is to configure shipping classes. Shipping classes are an important part of the ecommerce experience because they allow customers to specify the type of product or service they’re ordering for shipping purposes. Setting up these classes correctly can be daunting, but it doesn’t have to be. With a few simple tweaks and clever configurations, you can ensure that all of your products and services arrive safely and on time!
To set up your WooCommerce shipping classes correctly and quickly, watch this video. It’s worth it!
First, let’s talk about how we go about setting up our classes. The simplest way to do this is to simply assign each item a specific class – such as “Standard” for items with standard delivery rates, or “Express” for faster deliveries. This allows customers to select their desired level of shipping speed at checkout, so they only pay for what they need. You can also configure different shipping rules based on product size and weight if needed. In addition, you can set up discounts or promotions based on certain criteria within a given class – for example, offering free express shipping on orders over a certain amount.
Step-by-step guide to configure shipping classes
Here is a step-by-step guide on how to configure shipping classes in WooCommerce:
- Login to your WooCommerce store and go to the dashboard.
- Click on the “WooCommerce” tab in the menu on the left side of the screen and select “Settings” from the dropdown menu.
- Click on the “Shipping” tab at the top of the page.
- Click the Shipping Classes tab.
- Click the Add Shipping Class button to create a new shipping class.
- Give your shipping class a name that will help you identify it easily, such as “Heavy Items” or “Fragile Items.
- Choose a shipping class description that will help you remember which items belong to this class.
- Select the items you want to assign to this shipping class. You can do this by going to the Products tab, selecting a product, and then selecting the shipping class from the drop-down menu.
- Set the shipping rates for each shipping class. For example, if you offer flat-rate shipping, you’ll need to set a fixed rate for each shipping class.
Click the Save Changes button to save your shipping class. - Repeat these steps for each shipping class you want to create.
Finally, once you have your classes properly configured, it’s time to customize labels and packaging options for each one. This will ensure that everything arrives looking great and ready to use – no matter where in the world the package ends up! So don’t forget this crucial step in ensuring customer satisfaction when using Woocommerce’s powerful shipping method setup tools! Now that we’ve covered configuring shipping classes, let’s move on to customizing labels and packaging…
Customizing labels and packaging
Customizing labels and packaging is an important part of creating a successful shipping process in WooCommerce. With the right tools, you can create customized labels and packaging that meet your customers’ needs. Here are some key elements for customizing labels and packaging:
- Customized labels: You can easily customize existing labels or create new ones to meet your specific needs. This includes adding logos, barcodes, or additional text fields such as product names or instructions.
- Packaging Options: By offering different types of packaging sizes and materials, you can provide more flexibility when it comes to meeting customer demands. This not only helps to reduce costs, but also ensures that products arrive safely at their destination.
- Shipping labels: It’s important to print accurate shipping labels so that shipments reach their correct destinations quickly. Using automated label printing software ensures accuracy while saving time on manual data entry.
- Packaging materials: Choosing the right type of packaging material can greatly improve the safety of items in transit. Depending on what you’re shipping, there are several options available, including bubble wrap, foam inserts, and cardboard boxes.
Customizing labels in WooCommerce
Labels are an essential part of any shipping process. They help identify the package and ensure that it’s delivered to the correct address. In WooCommerce, you can customize the labels that are printed when you process an order.
If you want to see how to create a shipping label in WooCommerce, be sure to watch this video by Fernando Sala.
To customize labels in WooCommerce, follow these steps:
- Go to the WooCommerce Dashboard and click on the Orders tab.
- Select an order and click the “Print Label” button.
- Click the “Edit Label” button to make changes to the label.
- Make any necessary changes to the label, such as adding your logo or changing the font.
- Save your changes and print the label.
Customizing packaging in WooCommerce
Customizing the packaging of your products is another way to reinforce your brand identity and create a memorable experience for your customers. There are several ways to customize packaging in WooCommerce.
Custom packaging material
One way to customize packaging is to use custom packaging materials. You can order custom boxes, tapes, or other packaging materials with your logo or branding. This is a great way to make a lasting impression on your customers.
Inserts and thank you notes
Another way to customize packaging is to include inserts or thank you notes. These can be personalized with your logo, a message to the customer, or a discount code for their next purchase. This is a great way to show your customers that you appreciate their business and encourage them to shop with you again.
Stickers and Labels
Finally, you can customize your packaging by adding stickers or labels to the outside of the package. These can be used to promote your brand, add a personal touch, or provide additional information to the customer.
No matter how complex your shipping needs may be, with the right resources in place, you can create a streamlined system that meets all of your customers’ expectations. With proper customization and efficient processes in place, you’ll have no problem delivering a quality experience every time!
With a smooth transition to automatic rate calculation, you can take full advantage of automation technology and keep up with changing market trends while keeping costs down.
Calculating rates automatically
It’s no surprise that online store owners are increasingly looking for automated shipping rate calculation solutions. After all, shipping costs have become a significant operational burden for businesses everywhere. According to recent statistics, about 50% of businesses report spending more than 10% of their total operating budget on shipping costs.
Fortunately, woocommerce offers several easy-to-use features and plugins to help automate rate calculations and save time. With a few simple clicks, you can set up automatic rate calculation rules based on product weight or order subtotal. This allows customers to get instant quotes without having to wait in line at the post office or contact customer service.
There are also tools that allow you to customize rates based on specific criteria, such as destination country or shipping type (express vs. standard). This is especially useful for international orders where customs duties and taxes may apply. All of these options make it easier than ever to quickly and accurately calculate accurate shipping rates with minimal effort on your part.
Automatic shipping rate calculations in WooCommerce can be set up using shipping plugins that integrate with popular shipping carriers such as UPS, FedEx, or USPS. To set up automatic shipping rate calculations, you’ll need to create a shipping zone, add a shipping method, and then configure it to automatically calculate shipping rates.
Want to completely automate your order fulfillment process? Check out this video from PluginHive that shows you how to do it with the USPS Shipping plugin.
Once you’ve configured the shipping method to automatically calculate rates, you’ll need to select the shipping carrier you want to use and enter your account information. You’ll also be able to choose which shipping services you want to offer, such as standard or expedited shipping, and set any additional rules for shipping based on weight or dimensions.
By configuring automatic shipping rate calculations in WooCommerce, you can simplify your shipping process and ensure that you’re charging your customers accurate shipping rates. This will improve the customer experience and help you streamline your shipping operations.
How to set up automatic shipping rates calculation in WooCommerce
Setting up automatic shipping rate calculations in WooCommerce can help simplify your shipping process and ensure that you’re charging your customers accurate shipping rates. To set up automatic shipping rate calculations in WooCommerce, follow these steps:
- Login to your WooCommerce store and go to the Dashboard.
- Click on the “WooCommerce” tab in the menu on the left side of the screen and select “Settings” from the drop-down menu.
- Click the “Shipping” tab at the top of the page.
- Click the shipping zone for which you want to configure shipping rates.
- Click the Add Shipping Method button and select the shipping method you want to use.
- Configure the settings for the shipping method, including the name, tax status, and availability.
- Under “Cost”, select the “Automatically calculate shipping cost” option.
- Select the shipping carrier you want to use, such as UPS or FedEx.
- Enter your carrier account information and select the shipping services you want to offer.
- Configure any additional settings for the shipping method, such as weight or dimension rules.
- Click the Save Changes button to save your settings.
Repeat these steps for each shipping method and zone for which you want to configure automatic shipping rates.
By streamlining the rate calculation process through automation, you can free up resources that would otherwise be spent on manual calculations and significantly reduce overall shipping costs over time – setting them up for success in an increasingly competitive marketplace.
Offering free shipping in WooCommerce
Offering free shipping is one of the most popular ways to encourage customers to make a purchase. Setting up free shipping for your store with WooCommerce is easy and can be done in just a few steps.
First, you need to decide what type of free shipping methods you want to offer your customers – either global or individual class-based options. You also have the option to set up multiple classes within each method, if necessary. To do this, simply create new labels and attach them to the appropriate classes when configuring your settings in the Shipping Zone section. Once set up, customers will automatically receive their items with no additional fees or taxes.
It’s important to note that while offering free shipping is great for customer satisfaction, there are still some costs associated with it, such as printing labels or paying third parties for fulfillment services. Managing these costs carefully will help ensure that your business remains profitable while providing excellent customer service.
How to set up free shipping in WooCommerce
WooCommerce is a popular eCommerce platform that provides online store owners with a number of features to help them sell their products effectively. One of the most important features that customers look for is free shipping. Now let’s explore how to set up free shipping in WooCommerce.
WooCommerce has prepared an instructional video for you on how to properly set up free shipping. Definitely worth a watch!
Here’s a step-by-step guide to setting up free shipping in WooCommerce:
- Login to your WordPress dashboard and navigate to the WooCommerce tab on the left side of the screen.
- Click on the “Settings” option and select the “Shipping” tab.
- In the “Shipping Options” section, you will see an option for “Free Shipping”. Click the “Add a shipping method” button next to it.
- In the “Add a shipping method” pop-up, select “Free Shipping” from the drop-down menu.
- Enter a title for your free shipping method. This is the name that will appear to customers at checkout, so make sure it’s descriptive and easy to understand.
- Set your free shipping terms. You can choose to offer free shipping on all orders, or you can set a minimum order amount that customers must meet before they qualify for free shipping.
- In the Shipping Rates section, you can select which countries and regions you want to offer free shipping to. You can also set specific rates for different regions if you prefer.
- When you’re finished, click the “Save Changes” button at the bottom of the page.
Integrating free shipping bar in WooCommerce
Free shipping can be a powerful sales tactic in a WooCommerce store, but customers may abandon carts if they’re not sure how much more they need to spend to qualify. This is where free shipping bar plugins can help. These plugins can display a progress bar or message to let customers know how much more they need to spend to qualify for free shipping.
There are several free shipping bar plugins available for WooCommerce, each with its own unique features and customizations.
Thisplugin Free Shipping Bar is easy to use and fully customizable, allowing users to add shortcodes and modify the CSS code.
Thisplugin’s free shipping bar is simple yet packed with features. Check out this video to learn more.
The WooCommerce Free Shipping Bar by VillaTheme and the FME Free Shipping Progress Bar for WooCommerce are also easy to use and offer customization options.
The WPC Free Shipping Bar for WooCommerce is highly customizable and adds a progress bar to the message bar.
Devnet’s Free Shipping Label and Progress Bar for WooCommerce is another customizable option that allows users to set a minimum order amount and display the bar on specific pages or for certain user roles.
To maximize efficiency and profitability, consider setting up flat-rate shipping options alongside your free shipping policy so that customers can choose the best shipping option for their needs and budget.
Flat rate shipping
Flat-rate shipping, also known as flat-fee shipping or fixed-rate shipping, is a popular and reliable way to set up shipping costs in ecommerce. It’s great for businesses that need to charge customers a set rate regardless of location or order size. This type of flat-rate shipping makes it easy to manage fees while still providing the best possible service to your customers.
If you want to set up a flat rate in your WooCommerce store as easily as possible, be sure to watch this video.
When you set up flat-rate shipping, there are many different options you can use to customize the settings so that they work perfectly for your business. You can choose how much to charge per item, whether to include additional fees, and even which countries/regions will have access to this type of shipping option. You also have complete control over whether or not taxes are applied at checkout – another great benefit!
How to set up flat rate shipping in WooCommerce
Here’s a step-by-step guide to setting up flat-rate shipping in WooCommerce:
- Login to your WooCommerce account and access the WordPress dashboard.
- Click on the “WooCommerce” tab on the left side of the screen.
- Select the “Settings” option on the WooCommerce dashboard.
- On the Settings page, click the Shipping tab.
- On the shipping page, click the “Add a shipping zone” button.
- Enter a name for the shipping zone in the “Zone name” field.
- Select Flat Rate from the Shipping Method drop-down menu.
- Click the Add Shipping Method button.
- Configure the Flat Rate shipping options as needed.
- Enter the cost of the flat-rate shipping in the Cost field.
- Enter any additional costs, such as handling fees, in the Additional Fee field.
- Select the “Tax Status” for the shipping method.
- Click the “Save Changes” button to apply your settings.
Woocommerce offers a lot of flexibility when it comes to managing flat-rate shipping options. Whether you’re just starting out or ready to take your store international, using this type of setup will help ensure an efficient and cost-effective way to ship products quickly without sacrificing quality customer service. With proper setup and careful attention to detail, flat-rate shipping can prove invaluable when looking for an effective solution for your ecommerce operations.
From here, we’ll take a look at the local pickup/delivery options available within Woocommerce.
Local pickup/delivery options
As a business owner, imagine how much easier it would be to offer customers the convenience of local pickup and delivery options. With Woocommerce, you can customize your shipping rates for both services. Setting up local pickup or local delivery is easy, allowing you to maintain control over your customers’ shopping experience while providing them with an efficient way to receive their order without incurring high shipping costs.
To configure these settings in your WooCommerce store, simply select “Local Pickup” from the Shipping Zone drop-down menu and click “Add Shipping Method. From there, you can set up specific pickup locations, times, and fees associated with each. You can also add additional details such as contact information, address(es), hours of operation, etc., so that customers have access to all the relevant information they need when picking up their orders.
Set up local pickup according to the official WooCommerce video. You can do it in few minutes.
In addition to setting up local pickup options, you can also configure delivery services within specific geographic areas by selecting “Local Delivery” from the same drop-down menu in Woocommerce. Again, you can customize fees based on different regions or zip codes and set the minimum amount required for free delivery; this allows customers who are nearby but outside of a designated area to still benefit from reduced shipping costs.
How to set up local pickup/delivery in WooCommerce
Here’s a step-by-step guide to setting up local pickup/delivery in WooCommerce:
- Login to your WooCommerce account and access the WordPress dashboard.
- Click on the “WooCommerce” tab on the left side of the screen.
- Select the “Settings” option on the WooCommerce dashboard.
- On the Settings page, click the Shipping tab.
- On the shipping page, click the “Add a shipping zone” button.
- Enter a name for the shipping zone in the “Zone name” field.
- Select Local Pickup or Local Delivery from the Shipping Method drop-down menu.
- Click the Add Shipping Method button.
- Configure the local pickup/delivery options as needed.
- Enter the cost of local pickup/delivery in the Cost field. If you want to offer it for free, you can set the cost to 0.
- Select the “Tax Status” for the shipping method.
- Click the “Save Changes” button to apply your settings.
Overall, offering local pickup/delivery options gives you another edge over the competition because of the convenience factor – something every consumer values! By taking advantage of this feature in Woocommerce stores, businesses can ensure that their customers get what they want quickly and easily, which ultimately leads to increased satisfaction and loyalty. Now let’s talk about handling taxes and fees…
Handling taxes and fees
Taxes and fees are an important part of the shipping process. To ensure that the customer pays their fair share, it is imperative that businesses properly handle taxes and fees when setting up their shipping methods in Woocommerce. This includes any taxes or fees associated with international shipping options.
When it comes to handling taxes and fees, there are a few different ways you can go about it. One option is to use WooCommerce’s built-in tax calculator, which allows you to automatically calculate applicable taxes based on your products’ prices and locations. You can also set specific amounts as either flat taxes or fees directly on each product’s settings page – perfect for those who want more control over how much they charge customers for shipping.
WooCommerce offers a number of tax and fee options that you can configure to apply to your products or shipping methods. Here are the main tax and fee options available in WooCommerce:
- Tax Options: You can set up tax rates based on a customer’s location, such as country or state/province. You can also set up tax classes for products and assign specific tax rates to each class.
- Fee Options: You can add different types of fees to your products or shipping methods. For example, you can add a flat fee or a percentage-based fee for handling or processing orders, or add a fee for specific payment gateways.
- Shipping tax options: You can choose to tax shipping based on customer location, shipping destination, or not at all. You can also set up tax classes for shipping methods and assign specific tax rates to each class.
- Tax reports: WooCommerce offers several tax reports, including a sales tax report, a tax summary report, and a tax rate report, to help you keep track of your tax liabilities and reconcile your taxes.
Tax options in WooCommerce
WooCommerce is a popular e-commerce platform that offers a number of tax options to help businesses comply with tax laws and regulations. Let’s explore the tax options available in WooCommerce and how you can configure them to suit your business needs.
If you want to learn all about setting up taxes in WooCommerce, watch this video tutorial.
Tax Rates
WooCommerce allows you to set up tax rates based on a customer’s location. You can create tax rates for different countries, states, or provinces. To set up a tax rate, navigate to the WooCommerce Settings page, click on the Tax tab, and select the Tax options.
Tax Classes
In addition to tax rates, WooCommerce also offers tax classes. You can assign tax classes to products and then set specific tax rates for each class. For example, you can set a higher tax rate for luxury items than for basic items. To create a tax class, go to the WooCommerce Settings page, click the Tax tab, and select Tax Classes.
Tax Display
You can choose how taxes are displayed to customers during the checkout process. You can display taxes based on the customer’s shipping address, billing address, or the base address of the store. You can also choose to display taxes inclusive or exclusive of the product price. To configure the tax display options, go to the WooCommerce Settings page, click the Tax tab, and select the Tax Display Options.
Taxable and Non-taxable Products
WooCommerce allows you to mark products as taxable or non-taxable. You can mark individual products, or you can set a tax status for product categories. To set the tax status of a product, go to the product editing page and select the tax status in the product data section.
Tax reports
WooCommerce provides several tax reports that allow you to keep track of your tax liabilities and reconcile your taxes. The tax reports include the sales tax report, the tax summary report, and the tax rate report. To access the tax reports, go to the WooCommerce Reports tab and select the Tax tab.
Taxes supported in WooCommerce
WooCommerce supports a wide range of taxes, including:
- Standard tax rates: These are standard tax rates that apply to all products or shipping methods within a specific region, such as a state or country. For example, a 7% sales tax on all products sold within a state.
- Reduced tax rates: These are tax rates that apply to specific products or categories of products, such as essential items like food and clothing, which may have a reduced tax rate or be exempt from tax altogether.
- Compound rates: These are tax rates that combine several tax rates into a single rate. For example, if a state has a 5% sales tax and a county within that state has an additional 2% sales tax, the combined rate would be 7%.
- Tax Exemptions: WooCommerce also supports tax exemptions for certain products or categories of products, as well as for certain customers, such as non-profit organizations or government entities.
- VAT taxes: WooCommerce supports Value Added Tax (VAT) taxes commonly used in Europe and other regions. This includes support for VAT MOSS, which allows merchants to collect and remit VAT on digital products sold to customers in the EU.
Taxes are a complicated subject. So it is good to look at a real-world example. You can find it in this official video from WooCommerce.
Fee options in WooCommerce
WooCommerce is a popular e-commerce platform that offers a number of fee options to help businesses manage their costs and revenues. We will discuss the fee options available in WooCommerce and how to configure them to suit your business needs.
In this video, Saddam Kasim walks you through some advanced shipping fees for your WooCommerce store.
Product Fees
WooCommerce allows you to add fees to individual products or services. You can set a flat fee or a percentage-based fee for each product or service. For example, you can add a processing fee or a service fee to the price of a product. To add fees to a product, go to the product edit page and select the Fees option in the Product Details section.
Shipping fees
WooCommerce also offers shipping fees, which allow you to add charges for different shipping methods or shipping zones. You can set a flat fee or a percentage-based fee for each shipping method or zone. For example, you can add a handling fee or a fuel surcharge to a shipping method. To set up shipping fees, go to the WooCommerce Settings page, click the Shipping tab, and select Shipping Options.
Payment Fees
WooCommerce allows you to add fees for different payment methods. You can set a flat fee or a percentage-based fee for each payment method. For example, you can add a processing fee or a convenience fee for credit card payments. To set up payment fees, go to the WooCommerce Settings page, click on the Payments tab, and select Payment Gateways.
Shopping cart fees
WooCommerce also offers shopping cart fees, which allow you to add fees based on the shopping cart total or specific products in the shopping cart. You can set a flat fee or a percentage-based fee for each cart fee. For example, you can add a minimum order fee or a surcharge for certain products. To set up cart fees, go to the WooCommerce Settings page, click on the Checkout tab, and select the Cart Fees option.
Order Fees
WooCommerce allows you to add fees to orders based on specific criteria such as order total, customer location, or product category. You can set a flat fee or a percentage-based fee for each order fee. For example, you can add a processing fee for orders from a specific region. To set up order fees, go to the WooCommerce Settings page, click the Checkout tab, and select Order Fees.
Overall, proper tax and fee calculation will help keep your business compliant with all relevant laws, while ensuring that customers pay what’s expected of them. With these considerations in mind, the next step is to look at international shipping options…
International delivery options in WooCommerce
When it comes to international delivery options, the possibilities are literally endless. With global shipping and international deliveries becoming more commonplace every day, you need to consider how to offer products overseas. This is where proactive planning for international couriers can come in handy.
WooCommerce is an excellent platform if you want to sell internationally. Watch GoDaddy’s video to learn how to set up WooCommerce for international orders.
Here are some of the international shipping options available in WooCommerce:
Shipping Zones
WooCommerce allows you to set up shipping zones that correspond to specific countries or regions. You can set up different shipping methods and rates for each shipping zone. For example, you can set up a separate shipping zone for the United States, Canada, Europe, or Asia. To set up shipping zones, go to the WooCommerce Settings page, click the Shipping tab, and select the Shipping Zones option.
Shipping methods
WooCommerce offers several shipping methods that businesses can use to ship their products internationally. These shipping methods include standard shipping, expedited shipping, express shipping, and international shipping. You can set different rates and delivery times for each shipping method. To set up shipping methods, go to the WooCommerce Settings page, click on the Shipping tab, and select the Shipping Methods option.
Carrier Integration
WooCommerce allows you to integrate with third-party carriers such as FedEx, UPS, DHL, and USPS. These carriers offer international shipping options and can provide businesses with shipping labels, tracking information, and real-time shipping rates. To set up carrier integration, go to the WooCommerce Settings page, click on the Shipping tab, and select the Carrier option.
A multi-carrier plugin is also a good solution. PluginHive WooCommerce Multi Carrier Shipping Plugin automates shipping rates and delivery time estimates at checkout from UPS, FedEx, DHL, USPS and stamps.com. Learn more in this video.
Currency conversion
WooCommerce allows you to sell products in different currencies and convert prices based on the customer’s location. You can set a default currency and offer currency conversion options for different countries or regions. This allows customers to see prices in their local currency and helps businesses avoid currency conversion fees. To set up currency conversion, go to the WooCommerce Settings page, click the General tab, and select Currency Options.
If you want to learn how to set a price and currency based on customer country with WooCommerce for free, watch this video from Visualmondo.
These strategies will help keep your business agile in today’s ever-changing marketplace and give your overseas customers peace of mind when ordering from your store. Now let’s look at ways to protect those precious packages from unexpected mishaps as they travel around the world.
Insuring your packages
Insuring your packages is an important step in the shipping process, especially when shipping fragile or valuable items. By insuring a package, you can protect and secure it against potential loss during transit. Here’s how to set up insurance with WooCommerce:
| Insurance Policies | Coverage Amounts | Fees & Benefits |
|---|---|---|
| USPS Priority Mail Express | Up to $100 included in base fee | Optional coverage for higher values |
| UPS Worldwide Expedited | Up to $50,000 included in base fee | Declared value required for larger amounts |
| FedEx International Economy/Priority | Up to $1,000 included in base fee | Insured shipments require declared value of more than $2,500 |
With these options, you have access to different levels of security depending on the type of package you are shipping and its total value. Make sure your customers understand this by clearly communicating the policies available for their orders before they check out. This will ensure that everyone understands the level of protection provided for each item shipped.
Overall, setting up insurance through WooCommerce helps provide additional peace of mind when shipping packages – giving both shippers and recipients added confidence throughout the delivery process. To further increase the security of your shipments, tracking capabilities should also be enabled.
Tracking your shipments
When it comes to tracking shipments, woocommerce offers a variety of options. You can easily integrate your store with third-party package tracking services such as UPS and FedEx. This way, you can provide customers with detailed information about their purchases, including real-time updates on the progress of their shipment. In addition, some carriers offer delivery notifications via email or text message, so customers can stay informed about their orders at all times.
Learn how to set up shipping and order tracking in WooCommerce. You can find all the information in this video by Simon Gondeck.
In addition to using external shipping services, you can also use Woocommerce’s built-in features to track shipments internally. Woocommerce has an internal system for tracking packages and packages from start to finish. This feature allows you to monitor any changes made in transit, as well as quickly and accurately verify customer orders.
How to set shipment tracking in WooCommerce
WooCommerce offers several ways to track shipments within the platform. Here are the steps to track shipments in WooCommerce:
Enable shipment tracking
First, you need to enable the tracking feature in WooCommerce. To do this, go to the WooCommerce Settings page, click on the Shipping tab, and select the Tracking option. From there, you can choose which shipping carriers you want to track, including USPS, UPS, FedEx, and DHL.
Enter your tracking information
Once you’ve enabled shipment tracking, you can enter tracking information for each order. To do this, go to the WooCommerce Orders page and select the order you want to track. On the Order Details page, scroll down to the Shipping Tracking section and click the Add Tracking button. From there, you can enter the tracking number, carrier name, and shipping date.
Track your shipment
After you’ve entered your tracking information, you can track your shipment directly from within WooCommerce. To do this, go to the WooCommerce Orders page and select the order you want to track. On the Order Details page, scroll down to the Tracking section and click the Tracking Info button. From there, you’ll be redirected to the carrier’s website, where you can see the current status of the shipment, its location, and the estimated delivery date.
Notify Customers
You can also notify customers of their shipment status by enabling shipment tracking email notifications. To do this, go to the WooCommerce Settings page, click on the Emails tab, and select the Shipment Tracking option. From there, you can customize the email notification settings and choose when to send tracking information to your customers.
With these powerful tools, you’ll have complete visibility into every order placed in your store. From package tracking to delivery notifications and beyond, woocommerce’s comprehensive suite of shipping tools provides everything you need for efficient package management – no matter how big or small your business! With this level of control over your supply chain operations, you’ll be able to focus on what matters most: providing exceptional service and satisfaction to each and every one of your customers.
Now that we’ve discussed the importance of shipment tracking, let’s take a look at how you can integrate with third-party services…
Conclusion
The world of shipping can be difficult to navigate. It’s important to understand the options available and how they affect cost efficiency, delivery times, and customer satisfaction. With Woocommerce, you have several options when it comes to setting up your store’s shipping methods. You can set up different prices for different countries, as well as give customers the option of tracked or untracked packages – giving them an extra layer of security.
What we love about Woocommerce is that it makes international shipping easy. There are many payment gateways that are compatible with this platform, so you don’t have to worry about compatibility issues. Plus, if you’re selling products in bulk, there are lots of great discounts available for larger orders – saving you time and money!
All in all, choosing the right shipping method for your business doesn’t have to be complicated or overwhelming. With a little research into what works best for you and your customers, combined with some trial and error using WooCommerce’s features, you’ll soon find the perfect balance between price-efficiency and convenience!
Frequently asked questions
How do I know which shipping option is most cost-efficient?
When it comes to e-commerce, you want to make sure that your shipping methods are cost-effective. The key to finding the most cost-effective option is to perform a thorough shipping cost comparison. By evaluating different carriers and their associated costs, you can determine which shipping method works best for your budget.
There are several factors to consider when choosing economical shipping options, including service speed, order tracking capabilities, insurance coverage, and package size restrictions. By doing so, you can ensure that your customers receive their orders quickly, securely, and affordably. In addition, many couriers offer discounts or other incentives for bulk shipments, so be sure to explore these options as well if they apply to your business model.
Ultimately, choosing a budget-friendly shipping option requires research and careful consideration of all available services. But with the right approach and some knowledge of industry offerings, you can find the most cost-effective solution for delivering products to your customers. After all, customer satisfaction starts with getting their goods to them reliably and affordably!
Can I set up multiple delivery options for the same product?
Creating an efficient shipping system for your customers can be a daunting task. It’s like weaving a complex web of different shipping options and variable rates that you hope will capture the attention of enthusiastic potential buyers. But setting up multiple shipping options for one product doesn’t have to be overwhelming-it just requires some innovative thinking.
With Multi-Shipping, you can set up different delivery options based on the product-specific needs of your customer base. For example, if they are located in different countries or regions, you can offer them different prices based on their location. This way, you don’t have to worry about creating separate pricing structures for each country – the multi-shipping feature takes care of that! And because it is product-specific, you can tailor the shipping option by item, ensuring that everyone gets exactly what they want at an affordable price.
This makes it easier than ever to offer customers flexible delivery solutions without sacrificing quality or convenience – ultimately resulting in higher sales and increased customer satisfaction. Giving customers a choice of delivery options gives them more control over their shopping experience and helps build trust between them and your business. So why not take advantage of this powerful tool today? With Woocommerce’s multi-shipping feature, you can easily create customized shipping method settings so that customers get exactly what they need in no time!
How do I set up different shipping fees for different countries?
Want to set up different shipping rates for different countries? You’ve come to the right place! With Woocommerce, setting up country-specific shipping rates is amazingly easy and straightforward. In fact, it’s so easy that anyone can do it in minutes!
To get started, all you need to do is log in to your store’s dashboard. From there, go to the Shipping tab, where you can customize how much each region pays for shipping their orders. Depending on the options you choose, you can ensure that customers from certain countries are charged a flat fee or based on the weight of their order. It really couldn’t be easier!
You can also create multiple zones for unique shipping rates around the world – perfect for stores that ship globally. And once everything is set up correctly in the Woocommerce settings, no further changes are required as it automatically adjusts based on the customer’s location at checkout. Talk about convenience!
So don’t wait any longer – take advantage of these amazing features today and start recouping some of those pesky shipping costs right away! There’s nothing stopping you now – get out there and see what kind of success Woocommerce has in store for you.
How do I ensure that my packages are tracked and accounted for?
When it comes to package tracking and accounting, having a reliable system in place is paramount. Package tracking ensures that packages are accounted for at every stage of their journey. This helps protect your business from potential losses due to lost or stolen goods. Shipment tracking also allows you to accurately predict delivery times, plan resources accordingly, and provide customers with up-to-date information about the status of their orders.
Fortunately, there are many different options when it comes to setting up shipping tracking and billing through Woocommerce. The most popular option is to use third-party shipping software such as ShipStation or Stamps.com, both of which offer cost-effective solutions for managing shipments across multiple carriers. Alternatively, you can use the built-in WooCommerce shipping plugin, which offers built-in tracking support for USPS, DHL Express, FedEx, UPS, and more.
Whichever system you choose, make sure it provides real-time updates on package progress along with detailed reports so you can quickly track down any issues that may arise. In addition, look for features like automated invoicing that streamline the process of billing customers after delivery – allowing businesses to save time while still providing a great customer experience! With these tips in mind, you’ll be well equipped to ensure successful package tracking and billing through Woocommerce.