Search in documentation
Download and install
If you want to get your website up and running in no time, you’ll want to learn how to download and install WordPress. It’s a powerful content management system used by millions of websites worldwide, and it can be incredibly easy to use once you understand the basics. In this article, we’ll walk you through the entire process from start to finish, so you can have your site up and running in no time!
WordPress is an open source software platform designed specifically for creating dynamic websites. With its simple interface, anyone with basic computer skills can set up their own blog or website in minutes – no coding required. There are also thousands of free plug-ins that allow users to further customize their sites. And because WordPress is constantly being updated with new features, you always have access to the latest tools and technology.
So if you’re ready to bring your online presence into the 21st century, let’s dive right in and learn how to download and install WordPress today!
Downloading WordPress
Getting WordPress up and running is a breeze! All you need to do is download the latest version of WordPress and you’re off and running. To get started, let’s take a look at downloading WordPress.
The first step in getting started with WordPress is finding and downloading the right version for you. Fortunately, this process isn’t too complicated – all you need to do is click over to WordPress.org, where you’ll find the latest version of WordPress available for download. Once it’s downloaded, make sure everything looks correct by checking the file size or verifying its MD5 checksum against the official list provided on their website.
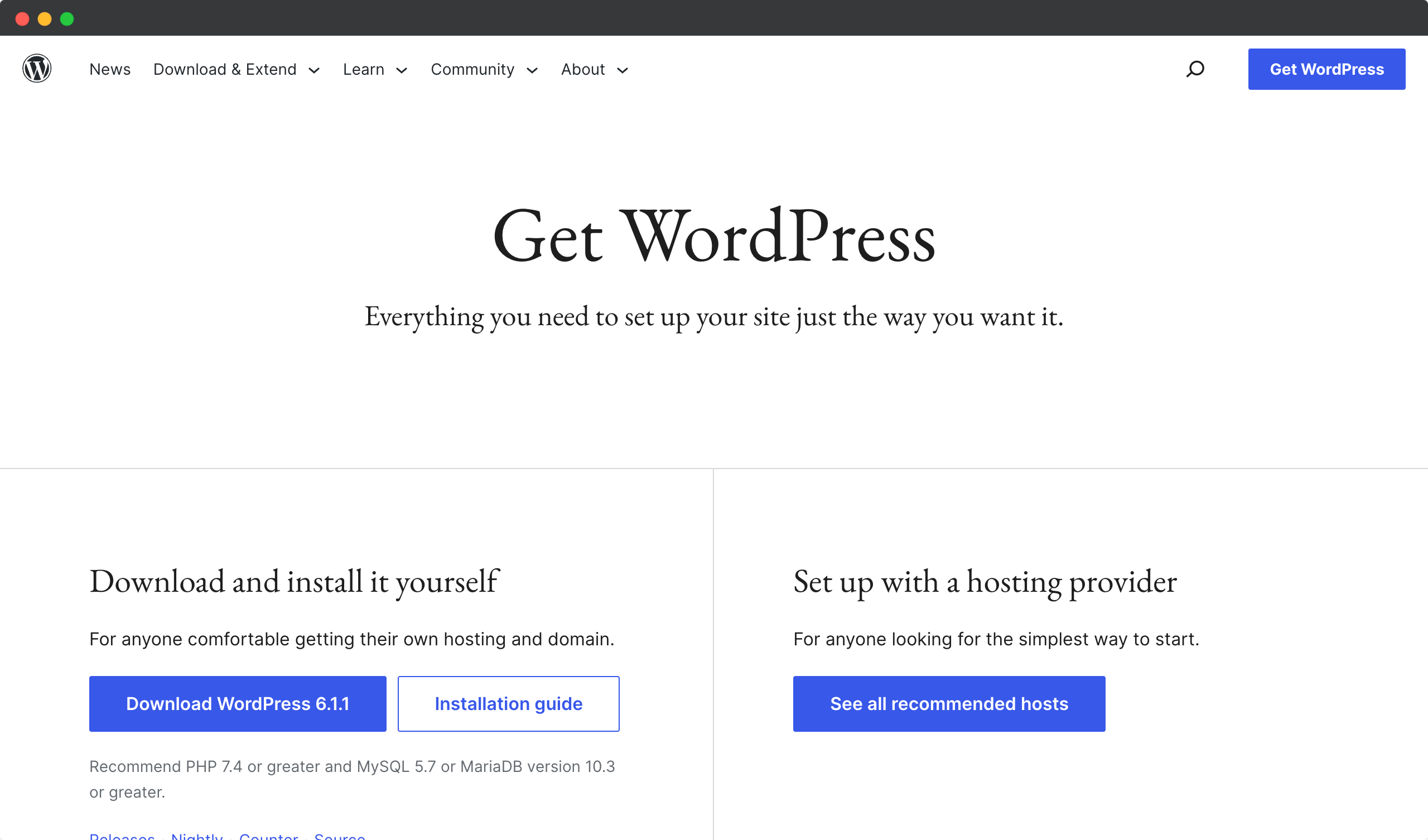
Now that we’ve successfully downloaded our copy of WordPress, it’s time to install it! We already know which version we want, so we just need to make sure that our server meets all the necessary requirements before we begin the setup process. Let’s dive into preparing our environment for installing WordPress!
Installing WordPress
Installing WordPress is an exciting process that you can do in no time! Whether you’re using Windows, Mac, or Linux, there are a few simple steps to get your WordPress website up and running. Let’s explore the 3 key elements of installing WordPress:
- Download the latest version of WordPress – Make sure you download the most recent version of WordPress (for Windows, Mac, or Linux). It’s important that if you’re installing WordPress Windows, WordPress Mac, or WordPress Linux, it has all the latest features available.
- Uploading to the server – Depending on how you host your site will determine which method you use to upload files. If you’re using FTP software like FileZilla or Cyberduck, simply drag and drop the file into the root directory of your hosting account.
- Run Installation Scripts – Once everything has been uploaded correctly to your server space, run the installation scripts from your browser window. This step should be relatively straightforward; just follow each prompt until it is completed.
Once these three steps have been successfully completed, congratulations! Your website is now live and ready to be customized. From here, we’ll look at ways to find the latest version of WordPress to keep your site current and secure.
Locating the latest version of WordPress
Finding the latest version of WordPress is the first step in installing it. It’s easy to do, and there are several ways to download it, depending on your needs. You can quickly find the latest version of WordPress by visiting their website or searching online with keywords like “WordPress latest version”.
Once you’ve downloaded the installation package, you can install WordPress locally using tools like XAMPP or WampServer. This allows you to test any changes before deploying them in a live environment – so it’s definitely worth taking the time to set up a local development server!
Installing WordPress locally doesn’t have to be complicated either. If you have XAMPP or WampServer installed on your computer, all you need to do is upload the installation package file to the right directory and follow the instructions. From there, you’re just a few steps away from having a fully functional local instance of WordPress running on your system! Now that you know how to locate and install WordPress on your local machine, let’s move forward and dive into setting it up properly.
Installing WordPress locally
Installing WordPress in your local environment is a great way to develop and test websites before making them available to the public. This can save you time, money, and resources by avoiding costly mistakes that could damage your online reputation. Downloading and setting up WordPress in your local environment is easy and can be done in a few simple steps.
Installing WordPress locally is not difficult at all. A Youtube video from Brainstorm Force will help you.
Download the WordPress software, install a local web server, create a database, configure WordPress and you’re ready to go. Start developing and testing your site today to get the most out of your WordPress experience.
Step-by-step guide to installing WordPress locally:
- Download and install XAMPP on your computer.
- Download the latest version of WordPress from WordPress.org.
- Unzip the downloaded WordPress file and move the contents to the htdocs folder in the XAMPP installation directory.
- Open XAMPP and start the Apache and MySQL modules.
- Open your browser and type localhost/phpmyadmin in the address bar.
- Create a new WordPress database.
- Go to localhost/WordPress in the browser and follow the instructions to complete the WordPress installation.
- Enter the database name, username and password you created in step 6.
- Click the “Install WordPress” button to complete the installation.
Installing WordPress on Ubuntu
Installing WordPress on Ubuntu is a great way to get your latest project online. With the right tools and expertise, you can have a powerful website up and running in no time. Whether it’s for personal or business use, this guide will help you get up and running quickly.
Youtube video from ZacsTech shows you how to install WordPress in Ubuntu 22.04 or 20.04 using the LAMP Stack
To install WordPress on Ubuntu, first make sure you are using a Debian-based Linux distribution such as Ubuntu 14.04 or higher. Then, download the necessary software components such as the Apache2 web server, MySQL database system, and PHP scripting language by typing ‘sudo apt-get install apache2 mysql php5’ in a command line terminal window. Once these steps are taken care of, it’s easy to start installing WordPress on your machine with just a few clicks.
Finally, accessing your newly installed WordPress site is simple – all you have to do is type ‘http://localhost/WordPress’ into your browser‘s address bar to see it live! You’ll be able to see what changes need to be made and tweak settings from there – so don’t forget that having an eye for detail is important when setting up a new website.
Step-by-step guide to install WordPress on Ubuntu
Here is a step-by-step process for installing WordPress on Ubuntu:
- Update the server: Update the available packages and their versions with the following command:
- sudo apt-get update
- Install Apache: Install the Apache web server with the following command:
- sudo apt-get install apache2
- Install MySQL: Install the MySQL database server with the following command:
- sudo apt-get install mysql-server
- Install PHP: Install the PHP scripting language with the following command:
- sudo apt-get install php libapache2-mod-php php-mysql
- Install WordPress: Download the latest version of WordPress and unzip it using the following commands:
- wget https://WordPress.org/latest.tar.gz;
- tar -xzvf latest.tar.gz
- Configure WordPress: Create the database and database user for WordPress with the following commands:
- mysql -u root -p; CREATE DATABASE WordPress;
- CREATE USER WordPressuser@localhost;
- SET PASSWORD FOR WordPressuser@localhost= PASSWORD(“password”);
- GRANT ALL PRIVILEGES ON WordPress.* TO WordPressuser@localhost IDENTIFIED BY ‘password’;
- FLUSH PRIVILEGES;
- exit
- Move the WordPress files: Move the WordPress files to the web root directory with the following command:
- sudo mv ~/WordPress/* /var/www/html
- Configure WordPress: Configure the WordPress settings by editing the wp-config.php file with the following command:
- sudo nano /var/www/html/wp-config.php
- Set up permissions: Set the necessary permissions for WordPress with the following command:
- sudo chown -R www-data:www-data /var/www/html/*
- Access WordPress: Access the WordPress site using the following URL: http://your_server_IP_address
Now that you have installed WordPress on Ubuntu, you are ready to start creating and managing content on your website. With just a few simple steps, you can have WordPress up and running in no time. So what are you waiting for? Get started today!
With that said, let’s take a look at how we can tackle installing WordPress on Mac next…
Installing WordPress on Mac
Installing WordPress on the Mac is a simple task. With the right software and a few clicks, you can have your website up and running in no time! The first step is to install MAMP (Macintosh, Apache, MySQL and PHP). This will provide you with all the necessary components to run WordPress. Once that’s done, you’ll need to download the latest version of WordPress from its official website.
Installing WordPress on Mac is easy. Kevin Brown’s YouTube video shows you how to install WordPress locally on a Mac using MAMP
Once downloaded, unzip it and move the contents to your htdocs folder within MAMP. Then open your browser window and point it at http://localhost:8888/WordPress/. You’ll be prompted to configure the database connection, so make sure you enter the correct information like username and password. Once everything is set up correctly, click Submit and start configuring your new WordPress installation!
Finally, after completing these steps, you should be able to access your fresh WordPress site at http://localhost:8888/WordPress/. TIP: When installing WordPress on Mac OSX, don’t forget to check out other development tools like Homebrew or Vagrant that can help speed up the web development process even more!
Installing WordPress on your Mac is a great way to create a professional website or blog without buying web hosting. With a few simple steps, you can have WordPress up and running in no time.
Step-by-step guide to install WordPress on Mac
Follow these simple steps to get WordPress up and running on your Mac today:
- Download the WordPress software from WordPress.org.
- Create a database for WordPress on your Mac.
- To create a database for WordPress on your Mac, open the Terminal application.
- Once the Terminal application is open, type the command:
- mysql -u root -p
- Press Enter. You will be prompted for the root password.
- After entering the root password, you will be logged into the MySQL prompt.
- Type the command:
- create database WordPress;
- Press Enter. This will create a new database named “WordPress”.
- To grant a user access to the database, type the command:
- “grant all on WordPress.* to ‘username’@’localhost’ identified by ‘password’;”
- Press Enter.
- Replace “username” with the username you want to grant access to the database, and replace “password” with the desired password.
- To exit the MySQL prompt, type:
- exit;
- Press Enter.
- You have now successfully created a WordPress database on your Mac.
- Create a WordPress configuration file from the wp-config-sample file.
- Upload your WordPress files to your Mac. Write more instructions on this topic.
- Download the latest version of the WordPress software from https://WordPress.org/download/.
- Unzip the file and extract the WordPress files to your computer.
- Connect to your Mac with an FTP client.
- Navigate to the location of the WordPress files on your computer.
- Select all files and folders and upload them to the root directory of your Mac.
- Once the files are uploaded, open your browser and enter the URL to access your WordPress site.
- You will be taken to the WordPress installation page. Follow the instructions to complete the installation.
- Once the setup is complete, you will be able to access your WordPress site from the URL.
- Go to the WordPress setup page and follow the instructions.
- Login to your WordPress dashboard and start customizing.
Installing WordPress on your Mac is a great way to quickly and easily create a professional website or blog. Follow steps above to get it up and running in no time.
Installing WordPress on Windows
Installing WordPress on Windows is the perfect way to get your website up and running in no time. With just a few clicks, you can have all the features that make WordPress so popular today. The first step is to download and install the WordPress software on your computer. This will allow you to customize it to your liking and create an online presence that’s unique to you!
This is a video of step by step tutorial on how to install WordPress on a host using Xampp Server in Windows 10/8/8.1/7 by Computer Science
Once installed, there are many options available for setting up your site – from themes and plugins to widgets and more. To make this process even easier, most versions of Windows come with built-in support for installing WordPress quickly and easily. All you have to do is open the program, enter some information, and click “Install” – voila! You’re done!
Step-by-step guide to install WordPress on Windows
Installing WordPress on a Windows operating system is a fairly straightforward process that can be completed in a few simple steps. This guide will provide a step-by-step walkthrough of the installation process.
- Download the latest version of WordPress from the official website (WordPress.org).
- Create a database in your Windows operating system using Microsoft SQL Server.
- Extract the downloaded WordPress zip file and copy the contents to the root directory of your web server (e.g. C:\\Inetpub\\wwwroot).
- Create a configuration file for WordPress in the root directory of your web server (e.g. C:\\Inetpub\\wwwroot\\wp-config.php).
- Open a web browser and browse to the location of the WordPress installation on your web server (e.g. http://localhost/WordPress).
- Follow the on-screen instructions to complete the installation.
By following the steps above, you can easily install WordPress on a Windows operating system. With the WordPress installation complete, you can now start creating and customizing your website.
Installing WordPress on Windows Server
Don’t worry, installing WordPress on Windows Exchange Server isn’t as hard as it seems. Once set up, taking advantage of its powerful features has never been easier. So what are you waiting for? Get started now and build your own amazing website with no hassle! Ready to go one step further?
Installing WordPress on Windows Server is a great way to set up a powerful, secure, and reliable web hosting platform. This guide will walk you through the steps necessary to install WordPress on Windows Server and provide you with a fully functional WordPress installation.
There are many video tutorials on how to install WordPress on Windows Server. Creative Technology will show you how to install WordPress on Windows Server with IIS (Internet Information Services).
Installing WordPress on your Windows Server involves several important steps that you must follow carefully. The first step is to go to the WordPress.org website and download the latest version of WordPress. Make sure you select the appropriate version that is compatible with your server’s operating system.
Next, create a database on your Windows Server using the appropriate tools. This will provide you with a platform to store and manage your website’s data effectively. After creating the database, extract the WordPress files to a directory on your server, preferably the root directory.
Once you’ve extracted the files, you’ll need to configure your WordPress configuration file to match your server’s settings. This file contains important information, such as your database connection settings, and must be set up correctly for WordPress to function properly.
After configuring your WordPress configuration file, it’s time to set up your WordPress database. This process involves importing the WordPress tables into your database and configuring them correctly. This is an important step, so make sure you follow the instructions carefully.
Finally, you are ready to install WordPress on the server. This involves running the WordPress install script and following the on-screen instructions. Once the installation is complete, you can start using WordPress to create and manage your website.
By following these steps, you can easily install WordPress on Windows Server and enjoy all the benefits of a powerful, secure and reliable web hosting platform. So what are you waiting for? Get started today and make the most of your Windows Server installation!
Step-by-step guide to install WordPress on Windows Server
Installing WordPress on a Windows Exchange Server is a great way to take advantage of the advanced features and flexibility of a content management system to manage your website. This guide will walk you through the steps of installing WordPress on a Windows Exchange Server:
- Download and install the Microsoft Web Platform Installer (WebPI) from the Microsoft website.
- Open the Web Platform Installer and search for WordPress. Select the latest version of WordPress and click the “Add” button.
- Check the box next to “Microsoft Exchange Server”, and then click “Install”.
- Enter the database details for your WordPress install and click “Next”.
- Configure your website and click “Next”.
- Finish the installation and click “Install”.
- Log in to your WordPress admin panel to begin setting up your website.
By following these steps, you can easily install WordPress on a Windows Exchange Server and take advantage of the powerful features and flexibility offered by a content management system.
Installing WordPress on Linux
Installing WordPress on Linux is a great way to get the most out of your content management system. With its easy-to-use interface, powerful features, and compatibility with many different platforms-including Windows, Mac OS X, and Linux distributions like Ubuntu-it’s no wonder so many people are choosing it for their websites. Here’s what you need to know to get WordPress up and running on Linux:
First, make sure you have all the necessary prerequisites installed on your machine before proceeding. You’ll need an Apache web server, a MySQL database, and the PHP scripting language – these are typically included in any major Linux distribution, such as Fedora or Debian. Next, download the latest version of WordPress from its official website and unzip it onto your computer. Finally, create a new database using either phpMyAdmin or a command-line tool such as MySQL Workbench.
Once everything is set up properly, it’s time to configure your installation. This includes setting permissions, configuring domain name settings (if applicable), creating admin accounts, and more. Don’t worry if any of this seems overwhelming; there are plenty of comprehensive guides available online that will walk you through each step along the way! And once you’ve got everything set up correctly, you can rest easy knowing that your site is secure and optimized for peak performance.
Cache Cloud has prepared a clear video on how to install WordPress on Ubuntu 20.04
Making sure WordPress runs smoothly on Linux requires careful attention to detail, but taking the time now means fewer headaches down the road when it comes to managing updates or troubleshooting issues. And with just a few simple steps, you can be well on your way to building a stunning website powered by one of the world’s most popular content management systems-without any additional software or plugins!
Step-by-step guide to install WordPress on Linux
Here’s a step-by-step guide to install WordPress on Linux:
- Update your Linux distribution: Run the following command to update your Linux distribution’s packages and dependencies:
- sudo apt-get update && sudo apt-get upgrade
- Install Apache web server: Run the following command to install the Apache web server:
- sudo apt-get install apache2
- Install MySQL: Run the following command to install MySQL database server:
- sudo apt-get install mysql-server
- Install PHP: Run the following command to install PHP and its required extensions:
- sudo apt-get install php libapache2-mod-php php-mysql
- Create a database for WordPress: Log in to the MySQL server with the following command:
- sudo mysql -u root -p
- Enter your root password when prompted. Once you’re logged in, create a new database for WordPress with the following command:
- CREATE DATABASE WordPress;
- Create a new user for the WordPress database with the following command:
- CREATE USER ‘WordPressuser’@’localhost’ IDENTIFIED BY ‘password’;
- Grant the new user privileges to the WordPress database with the following command:
- GRANT ALL PRIVILEGES ON WordPress.* TO ‘WordPressuser’@’localhost’;
- Exit the MySQL server with the following command:
- exit
- Enter your root password when prompted. Once you’re logged in, create a new database for WordPress with the following command:
- sudo mysql -u root -p
- Download WordPress: Go to the WordPress.org website and download the latest version of WordPress.
- Install WordPress: Extract the WordPress files to the /var/www/html directory using the following command:
- sudo tar -zxvf ~/Downloads/WordPress-x.x.x.tar.gz -C /var/www/html/.
- Replace “x.x.x” with the version number of WordPress you downloaded.
- sudo tar -zxvf ~/Downloads/WordPress-x.x.x.tar.gz -C /var/www/html/.
- Configure WordPress: Rename the wp-config-sample.php file to wp-config.php with the following command:
- sudo mv /var/www/html/WordPress/wp-config-sample.php /var/www/html/WordPress/wp-config.php
- Edit the wp-config.php file with the following command:
- sudo nano /var/www/html/WordPress/wp-config.php.
- Enter your database name, username, and password in the appropriate fields and save the file.
- Edit the wp-config.php file with the following command:
- sudo mv /var/www/html/WordPress/wp-config-sample.php /var/www/html/WordPress/wp-config.php
- Set file permissions: Run the following commands to set file permissions:
- sudo chown -R www-data:www-data /var/www/html/WordPress;
- sudo chmod -R 755 /var/www/html/WordPress
- Restart Apache: Run the following command to restart Apache:
- sudo systemctl restart apache2
- Access WordPress:
- Open a web browser and enter your server’s IP address or domain name followed by “/WordPress”.
- Follow the on-screen instructions to complete the WordPress installation.
- That’s it! You’ve successfully installed WordPress on your Linux server.
Take the first step to installing WordPress on your Linux server today by following our step-by-step guide. With a few simple steps, you can have a fully functional WordPress website up and running in no time.
Now, let’s install WordPress on Debian…
Installing WordPress on Debian
Installing WordPress on Debian is incredibly straightforward and easy. It’s the perfect solution for users who want to get their own website or blog up and running quickly. With just a few steps, you can have your site up and running in no time.
TechTutelage has prepared a clear step-by-step guide on how to install WordPress on Debian 11 Server.
First, make sure you’re running the latest version of Debian. Then download the latest release of WordPress from its official website. Next, unzip the package into a directory like /usr/local/lib/WordPress/. Once that’s done, create an Apache virtual host entry pointing to that directory so that it can be accessed via a web browser.
Now you need to configure WordPress itself by setting up your database details in wp-config.php and creating an admin user account. You’ll also want to customize themes and plugins if necessary to give your site the look and feel you want. Once you’ve completed these steps, you’re ready to start creating content.
Step-by-step guide to install WordPress on Debian
Follow this step-by-step guide to install WordPress on your Debian server and get a secure and reliable website up and running in no time.
Step-by-step process:
- Before starting the installation, make sure you have a LAMP stack installed on your server. This includes Apache, PHP and MySQL.
- Create a database for WordPress. Use the MySQL command line to create the database.
- Download the latest version of WordPress from the official site.
- Extract the .zip file and upload the files to the /var/www/html/ directory.
- Make sure the /var/www/html directory has the correct permissions. To give the Apache user and group access to the directory, run the command:
- sudo chown -R www-data:www-data /var/www/html/”
- Run the WordPress installer to complete the installation. Visit the site in your browser and follow the on-screen instructions.
- Once the installation is complete, you can log in to the WordPress Admin Panel and begin customizing your site.
- Finally, be sure to secure your WordPress site with a strong password and other security measures.
Installing WordPress on a Debian server is a great way to create a robust and secure website. With the help of this tutorial, you can easily set up a WordPress website on your Debian server in no time.
You may find yourself wanting more control over how WordPress behaves than what is available out of the box – luckily there are several ways to achieve this goal through local development environments like XAMPP.
Utilizing XAMPP to install WordPress
For those who want to install WordPress on their server, XAMPP is an ideal solution. It’s a free and open source software stack that makes it easy to set up servers for hosting websites or web applications. With this option, you’ll get access to the Apache web server, MySQL database, PHP programming language, as well as several other helpful tools. In addition, its user-friendly interface simplifies the process of setting up your own virtual environment.
XAMPP is both free and open source, designed to simplify the process of setting up servers for hosting websites or web applications. A video by MainlyWebStuff shows you how to work with it.
Using XAMPP, you can quickly and easily get WordPress up and running on your system with minimal effort. The installation process is quite straightforward – just download and extract the necessary files from the official website to a directory structure of your choice. Then follow the instructions in the accompanying documentation to configure your localhost settings via the control panel before proceeding with further steps such as installing plugins and themes.
Once everything is properly configured, you can start customizing WordPress to suit your needs and preferences. This powerful platform offers many options for personalization, so don’t be afraid to experiment!
Once you’re done making changes, you’re ready to launch WordPress on your server – just make sure you don’t miss any important updates along the way. From here, it’s smooth sailing to creating great content with ease!
Step-by-step guide to install WordPress using XAMPP
Here’s a step-by-step guide to install WordPress using Xampp:
- Download and Install XAMPP:
- Go to the Apache Friends website and download the XAMPP installer for your operating system.
- Install XAMPP by following the prompts.
- Start XAMPP: Start the XAMPP control panel and start the Apache and MySQL modules.
- Create a Database for WordPress:
- Open your web browser and go to http://localhost/phpmyadmin/
- Click on the “Databases” tab and enter a name for your WordPress database.
- Click “Create”.
- Download WordPress: Go to the WordPress.org website and download the latest version of WordPress.
- Extract WordPress:
- Extract the WordPress zip file to the “htdocs” folder in the XAMPP installation directory.
- Rename the extracted folder to “WordPress”.
- Configure WordPress:
- In the “htdocs/WordPress” folder, locate the “wp-config-sample.php” file and rename it to “wp-config.php”.
- Open “wp-config.php” in a text editor and enter the database information you created earlier in step 3.
- define(‘DB_NAME’, ‘database_name_here’);
- define(‘DB_USER’, ‘username_here’);
- define(‘DB_PASSWORD’, ‘password_here’);
- define(‘DB_HOST’, ‘localhost’);
- Install WordPress:
- Open your web browser and go to http://localhost/WordPress.
- Follow the on-screen instructions to complete the WordPress installation.
- Done! You’ve successfully installed WordPress using XAMPP on your local machine.
Remember to stop the Apache and MySQL modules when you’re done using XAMPP. Now it’s time to explore another way to install WordPress: MAMP.
Using MAMP to install Wordress
If you’re looking for a simpler way to install WordPress than using XAMPP, consider MAMP. It’s an easy-to-use platform that will have your WordPress site up and running in no time.
Deng Balaga has prepared a clear tutorial on how to install WordPress using MAMP on an M1 Mac. Check it out!
MAMP was designed specifically for Mac users, but it also works on Windows systems with minor adjustments. You can even use it to test existing websites without making any changes to your main hosting environment. Plus, it won’t cost you a thing – there are both free and paid versions of the program.
The process of installing WordPress with MAMP is simple: just download the latest version of WordPress from its website, unzip the files into your htdocs folder (which will be inside your MAMP folder), then create a new database using phpMyAdmin. After that, all you have to do is complete the installation wizard – and voila! Your WordPress site is up and running.
Step-by-step guide to install WordPress using MAMP
Here’s a step-by-step guide to install WordPress using MAMP:
- Download and Install MAMP:
- Go to the MAMP website and download the MAMP installer for your operating system.
- Install MAMP by following the prompts.
- Start MAMP: Start the MAMP application and start the Apache and MySQL servers by clicking on the “Start Servers” button.
- Create a Database for WordPress:
- Open your web browser and go to http://localhost/phpMyAdmin/.
- Click on the “Databases” tab and enter a name for your WordPress database.
- Click “Create”.
- Download WordPress: Go to the WordPress.org website and download the latest version of WordPress.
- Extract WordPress:
- Extract the WordPress zip file to the “htdocs” folder in the MAMP installation directory.
- Rename the extracted folder to “WordPress”.
- Configure WordPress:
- In the “htdocs/WordPress” folder, locate the “wp-config-sample.php” file and rename it to “wp-config.php”.
- Open “wp-config.php” in a text editor and enter the database information you created earlier in step 3.
- define(‘DB_NAME’, ‘database_name_here’);
- define(‘DB_USER’, ‘username_here’);
- define(‘DB_PASSWORD’, ‘password_here’);
- define(‘DB_HOST’, ‘localhost’);
- Install WordPress:
- Open your web browser and go to http://localhost:8888/WordPress.
- Follow the on-screen instructions to complete the WordPress installation.
- Done! You’ve successfully installed WordPress using MAMP on your local machine.
Remember to stop the Apache and MySQL servers when you’re done using MAMP.
With minimal effort, you can now enjoy all the benefits of having a powerful CMS like WordPress at your fingertips – perfect for creating beautiful blogs or stunning business sites!
Installing WordPress on subdomain
Installing WordPress on a subdomain can be an exciting way to build your own website! With the right tools and knowledge, you’ll have no trouble getting started. Here are five key steps to success:
- Register your domain name
- Create your subdomain through cPanel
- Download the necessary files from WordPress.org
- Upload these files using FTP software such as FileZilla
- Point the domain to the hosting server
Now that you know the basics of setting up your own subdomain, let’s get into the details of how it works. Using a web hosting service is essential if you want to install WordPress on a subdomain, as they will provide all the infrastructure needed to host your site.
In this insightful video by Paul Desgn, you’ll learn how to create a subdomain and install WordPress on it.
Once you have found and registered a domain name of your choice, creating a new subdomain in cPanel should only take a few minutes – as long as you enter the correct information when prompted. From there, simply download all the necessary WordPress files and upload them to your hosting server using FTP software such as FileZilla. Finally, make sure everything is pointing where it should by changing the DNS settings so that visitors can access your site whenever they type in your URL!
With everything set up properly, it is time to configure. You’re amost ready to start creating content for your site – but first we need to make sure WordPress is configured correctly for whatever purpose or niche you have in mind….
Step-by-step guide to install WordPress on subdomain
Here’s a step-by-step guide to install WordPress on a subdomain:
- Create a subdomain: Log in to your hosting account and create a subdomain for your WordPress installation. The process may vary depending on your hosting provider, but usually, you can do this from the control panel.
- Download WordPress: Go to the WordPress.org website and download the latest version of WordPress.
- Extract WordPress: Extract the WordPress zip file to a folder on your computer.
- Upload WordPress to the Subdomain: Connect to your hosting account using an FTP client and upload the extracted WordPress files to the subdomain folder. Make sure you upload the files to the subdomain folder and not the root folder.
- Create a MySQL Database: From your hosting account’s control panel, create a new MySQL database for your WordPress installation.
- Configure WordPress:
- In the subdomain folder, locate the “wp-config-sample.php” file and rename it to “wp-config.php”.
- Open “wp-config.php” in a text editor and enter the database information you created earlier in step 5.
- define(‘DB_NAME’, ‘database_name_here’);
- define(‘DB_USER’, ‘username_here’);
- define(‘DB_PASSWORD’, ‘password_here’);
- define(‘DB_HOST’, ‘localhost’);
- Install WordPress:
- Open your web browser and go to your subdomain URL (e.g., http://subdomain.example.com).
- Follow the on-screen instructions to complete the WordPress installation.
- Done! You’ve successfully installed WordPress on a subdomain.
Note: The process may vary slightly depending on your hosting provider, but the basic steps remain the same.
Configuring WordPress for your needs
Now that you’ve successfully installed WordPress on your subdomain, it’s time to configure the software to your needs. Setting up WordPress can be a daunting task if you’re unfamiliar with the platform, but don’t worry! We’ll walk you through configuring the settings and features so you can get the most out of your new website or blog.
If you don’t know what to do first in WordPress to save time, Web Squadron’s video is for you! You will learn which are the most important basic settings for every new WordPress installation.
First things first: let’s take a look at some basic settings like site title and description, as well as setting up users and roles if necessary. You’ll also want to set up permalinks – these are links to pages within your site that make it easier for search engines and visitors to find. Once this is done, it’s time to install plugins and themes. Plugins add extra functionality that may not come standard with WordPress, while themes control how your content looks when published online.
These settings determine how your site will behave and how it will appear to your visitors. We’ll explore some of the most important basic settings in WordPress.
Site title and tagline
The site title and tagline are the first things visitors see when they arrive at your site. They appear in the header of your website and are also used by search engines to identify your site.
To configure your site title and tagline, go to Settings > General in the WordPress dashboard. Enter the desired title and tagline in the appropriate fields and click the “Save Changes” button.
Permalinks
Permalinks are the permanent URLs for your site’s pages and posts. They determine how your site’s content is linked and how it appears in search engines.
To configure permalinks, go to Settings > Permalinks in the WordPress dashboard. Here you can choose from several predefined permalink structures or create a custom one.
Reading Settings
The reading settings determine how your site’s front page and blog pages are displayed. To configure the reading settings, go to Settings > Reading in the WordPress dashboard.
Here you can choose to display your most recent posts or a static page as the front page of your site. You can also control the number of posts to display per page and whether to display full text or summaries.
Discussion Settings
The discussion settings control how comments are handled on your site. To configure the discussion settings, go to Settings > Discussion in the WordPress dashboard.
Here you can choose whether or not to allow comments on your site, require users to be registered and logged in to comment, and enable comment moderation.
Media Settings
The media settings control how media files are uploaded and displayed on your site. To configure media settings, go to Settings > Media in the WordPress dashboard. Here you can set the maximum dimensions for images and choose how to organize uploaded files.
User Settings
The users settings allow you to manage user accounts on your site. To configure user settings, go to Users > All Users in the WordPress dashboard. Here you can add new users, edit existing users, and delete users. You can also assign roles and permissions to each user.
Configuring the basic settings in WordPress is an essential step in creating a functional and user-friendly website. By setting up the site title and tagline, permalinks, read settings, discussion settings, media settings, and users, you can customize your site and make it your own. Experiment with these settings to find the best configuration for your site, and don’t forget to save your changes. With WordPress, the possibilities are endless!
By now, you should have everything ready to go on your newly installed WordPress site! All that remains is to navigate any potential issues or troubleshooting during installation-we’ll cover that in our next section.
Troubleshooting WordPress installation
Ready to troubleshoot your WordPress installation? Don’t worry, we’ve all been there. The good news is that with the right knowledge and guidance, you can be back on track in no time!
When it comes to troubleshooting a WordPress installation, the first thing you should do is check for common errors or issues that may be causing problems. This could include things like incorrect file permissions, missing files, or even compatibility issues between different versions of WordPress. If nothing else works, you may need to consider restoring from a backup if you have one.
Here are some of the most common troubleshooting cases that WordPress users encounter.
White Screen of Death
The White Screen of Death (WSOD) is a common problem that occurs when there is a problem with your WordPress installation. It is characterized by a white screen with no error message or other indication of what may be causing the problem. To troubleshoot this problem, you can try disabling plugins, switching to a default WordPress theme, and increasing the PHP memory limit.
Most of the time, a “white screen of death” or WordPress blank page problem of the website can occur if a certain plugin is not working properly. DomainRacer’s video tutorial will show you how to solve a website’s blank page problem in CPanel.
404 errors
A 404 error occurs when a page on your website cannot be found. This can be caused by a variety of issues, such as broken links, incorrect URLs, or a misconfigured .htaccess file. To resolve this issue, you can check your site’s links and URLs for accuracy, reset your .htaccess file, and ensure that your permalinks are configured correctly.
Database connection error
A database connection error occurs when WordPress is unable to connect to your MySQL database. This can be caused by incorrect database credentials or a problem with the database server. To troubleshoot this issue, you can check your database login credentials, make sure your database server is running, and try repairing your WordPress database.
Thanks to the Elegant Themes video, you will learn how to fix the “Error Establishing A Database Connection” on your WordPress site.
Internal Server Error
An Internal Server Error is a generic error message that occurs when there is a problem with your server. This can be caused by a variety of issues, such as a misconfigured .htaccess file, a problem with your PHP code, or a server configuration issue. To troubleshoot this problem, you can try resetting your .htaccess file, disabling plugins, and checking your server logs for error messages.
Unable to upload media files
If you are unable to upload media files to your WordPress site, this could be caused by a variety of issues, such as incorrect file permissions or a problem with your server configuration. To troubleshoot this issue, you can check your file permissions, make sure your server has enough disk space, and try disabling any security plugins that may be blocking file uploads.
While WordPress is generally an easy and straightforward platform to install, there are various issues that can arise. However, with a little troubleshooting, most of these issues can be resolved quickly and easily. If you encounter any problems during your WordPress installation, try the solutions listed above, and if you still cannot resolve the issue, consider seeking assistance from a qualified WordPress developer or support team.
Conclusion
WordPress is one of the best and most popular content management systems out there. It’s easy to install, secure, and offers a wide range of features that can help you create any type of website or blog. When choosing a hosting provider for your WordPress site, it’s important to find one with reliable uptime and good customer service.
We highly recommend backing up your WordPress site regularly in case something goes wrong. This will ensure that all of your hard work won’t be lost if something does go wrong. Also, be sure to read the terms and conditions of any hosting provider before signing up so you know exactly what you’re getting into!
Overall, installing WordPress is not too difficult, provided you follow the instructions carefully and have the correct information from your chosen host. With a little time and effort, you’ll have your own WordPress site up and running in no time!
Frequently asked question
How long does it take to install WordPress?
Installing WordPress doesn’t have to be a daunting task. With the right resources and knowledge, you can have your site up and running in no time! Let’s take a look at how long it takes to install WordPress so you can plan ahead for launching your site.
The exact amount of time will depend on several factors, including
– Your technical expertise: If you’re comfortable working with databases and web hosting services, the installation will go much faster than if this is your first foray into creating websites.
– The type of setup: Are you installing from scratch or using an existing template? Each option has its own complexities that can affect installation time.
– The speed of your hosting service: Some hosting providers are faster than others when it comes to setting up accounts and access points, which can also add to the overall installation time.
So what does all of this mean to the average user? It really comes down to how comfortable you are with technology and setting up websites. For those who want an easy solution, there are plenty of options available – many hosts offer one-click installs that can significantly reduce setup time. In addition, most modern themes come with “installation wizards” that guide users through each step of the process quickly and easily. Finally, taking advantage of online tutorials or hiring professionals to do the work for you is always an option!
In short, depending on your level of technical expertise and the type of setup you choose, installing WordPress can take anywhere from minutes to hours – but don’t let that discourage you; start small and keep learning along the way – soon enough you’ll be able to create beautiful sites in no time!
Is there an easier way to install WordPress?
Installing WordPress can seem like a daunting task. After all, it requires some technical knowledge and understanding of the platform. But there are actually easier ways to get up and running with WordPress! Let’s take a look at how to make the installation process less intimidating:
1. Use an Auto Installer – Many hosting companies offer their customers an “auto installer” that makes it easy to install applications like WordPress in just a few clicks. This is probably one of the easiest methods available if your host offers this service.
2. Install from cPanel – If you have access to cPanel, then installing WordPress is really straightforward. All you need to do is download the latest version of WordPress, upload it via FTP or through cPanel itself, create a database on your server and run the setup script provided by WordPress.
3. Download a pre-built package – There are also packages that provide everything you need to set up your own web server and install WordPress quickly – but these require more technical knowledge than other options.
4. Use cloud services – Finally, if you want something even faster and easier, why not use one of the many cloud services that offer quick deployments? These services allow you to spin up a fully functional instance of WordPress in minutes, with no manual configuration required.
For those who don’t feel confident tackling technical tasks on their own, using an automated installer or taking advantage of cloud services may be the best way to get your new WordPress site up and running. It’s possible to get things up and running without having to learn everything there is to know about servers, making life a lot easier for everyone involved!