Search in documentation
Website backup
Looking for a reliable way to protect your WordPress site? Backing up your website is an essential part of web maintenance, but it can be time consuming. Wouldn’t it be great if there was a simpler solution? Well, luckily, there is, and we’re here to show you how!
In this guide, we’ll walk you through the steps needed to quickly and easily backup your WordPress site so that no matter what happens, your data is always safe. We’ll cover a wide range of solutions: from automated cloud backups that take minutes to create, to manual methods that require more effort but offer added security.
By the end of this article, you’ll have all the knowledge you need to confidently back up your WordPress site in any situation – giving you peace of mind that your work is safe no matter what. So let’s get started!
WordPress backup
WordPress is an open source content management system (CMS) that allows users to create a website without any coding knowledge. It’s incredibly easy to use and makes creating websites a breeze – even for those who don’t know much about web development. WordPress has become the first choice for millions of people around the world who want to create their own digital presence, from bloggers to e-commerce stores.
One of the great benefits of using WordPress is the ability to quickly back up your site in case something goes wrong. You can use several different tools, such as backup plugins or database backups, to make sure you’re covered if anything happens.
Backing up your data regularly ensures that it won’t be lost forever if you experience technical difficulties or malicious attacks on your site. Plus, with WordPress backup restore options, it’s easy to get back online after a disaster.
Backing up your WordPress site isn’t just good practice – it’s essential to keeping everything running smoothly with minimal downtime. With regular backups, you’ll have peace of mind knowing that all your hard work and important data is safe and secure, no matter what. So let’s take a look at why we need to make backing up our sites a priority!
Why should you backup your site?
Backups are essential to protecting your WordPress site. Every single website is at risk of attack, sabotage, or data loss due to a coding error – but backups can save you from disaster. Most importantly, they ensure that you don’t lose all the hard work you put into creating and maintaining your site.
Backing up your WordPress site should be an integral part of your regular maintenance routine; if something unexpected happens, you’ll have a recent version saved so you can easily restore it. There are many free plugins available to help with this process – such as UpdraftPlus and All-in-One WP Migration – that make backing up even easier!
It doesn’t matter if your WordPress site is small or large, backups provide invaluable peace of mind by giving you access to a previous version of your site’s content in case something goes wrong. With proper planning and preparation, using one of the many reliable backup strategies out there, you’ll never have to worry about losing important information again. Let’s take a look at the different options we have when it comes to backing up our sites.
Overview of backup strategies
Backing up your WordPress site is essential for data security and business continuity. But with so many backup strategies to choose from, how do you decide which one is best for you? In this section, we’ll discuss an overview of the backup strategies available for a WordPress website.
Most WordPress sites use a combination of manual backups and automated solutions such as plugins or hosted services.
If you want to learn how to backup a WordPress website, Stewart Gauld’s video will help you. He will show you two methods. The first method is to use a WordPress plugin called UpdraftPlus. The second method is to use your cPanel to back up your website.
Manual backups are typically done by downloading files via FTP and exporting/importing databases via phpMyAdmin. This method ensures that all content on your WordPress site is backed up in its entirety, but can be time consuming.
Automated solutions such as database plugins make it easier to back up content without having to manually export files every week, making them ideal if you’re looking for convenience and speed. On the other hand, hosted services provide an offsite storage solution that gives users the peace of mind that their data is safe in the event of a disaster, such as a server crash or malicious attack.
Regardless of which strategy you choose, regular backups should always remain a high priority when managing a WordPress website. Not only does it ensure that important information remains safe, but it also provides peace of mind knowing that if something does go wrong, the recovery process will be quick and painless. Taking proactive measures today could save you countless hours (and headaches) down the road!
Manual backup
Backing up your WordPress site is crucial to ensure that you have a copy of all of your site’s data and content in case of unexpected problems such as site crashes, server outages, hacking, or other unforeseen events. While there are numerous backup plugins available for WordPress sites, it is also important to know how to perform manual backups in case of an emergency.
Here’s a step-by-step guide to manually backing up your WordPress site:
- Log in to your WordPress dashboard and go to your website hosting provider’s cPanel or Plesk account.
- Navigate to the File Manager and locate the public_html folder, which contains all the files and folders associated with your WordPress site.
- Select all the files and folders in the public_html directory and compress them into a single ZIP file.
- Once the compression is complete, download the ZIP file to your local computer.
- Export the WordPress database by logging into your hosting provider’s MySQL database area.
- Locate the database your WordPress site uses and select the Export option.
- Choose the option to export the entire database, and then save it to your local computer.
You now have a complete backup of your WordPress site, including all files and the database. It’s important to back up your site regularly, preferably daily, to ensure that you always have the most recent data available. Remember to store your backup files in a safe and secure location, such as a cloud storage service or an external hard drive.
If you don’t want to install a plugin and are interested in backing up your WordPress site manually, a video from WordPress Tutorials shows you how to do it using cPanel.
In conclusion, manually backing up your WordPress site may seem daunting at first, but it’s an essential skill for any website owner. Now you can confidently back up your site and ensure that your data and content are always safe.
Automated backup
Automated backups are a must-have for any WordPress user, and they provide the best way to ensure that your site is safe. With an automated backup option, you don’t have to worry about manually backing up your database or files-it’s all done in a few clicks! And thanks to some great plugins that make it easy, setting up an automated WordPress backup doesn’t have to be complicated either.
Watch a video from Brainstorm Force to learn about the best backup and restore plugins for WordPress!
One popular plugin for creating automatic backups is WP Database Backup. This plugin allows you to create scheduled backups of your WordPress database, so you can rest assured that your information is always backed up in case something goes wrong. It also supports multiple file formats, so you can choose the one that works best for you. Plus, its simple interface makes it easy to set up and manage your automated backups without having to learn any coding skills.
Another great plugin for automating your WordPress backups is UpdraftPlus. It also allows users to easily schedule their own backups, while supporting a wide range of popular cloud storage providers like Amazon S3 and Dropbox. It also has a built-in restore feature that allows you to quickly recover from any problems with a single click.
Going the automated route when backing up your WordPress site gives you the peace of mind that everything is always safely stored. Without taking advantage of these tools offered by plugins, keeping track of regular backups can become quite tedious over time – luckily, there are now options that make this process much easier!
Free backup plugins
If you’re looking for a quick and easy way to backup your WordPress site, free plugins are the perfect solution. Not only do they provide a reliable way to store all of your information, but they also make it easy to restore lost data in the event of an emergency.
Total Upkeep is one of the most popular free database plugins. It gives users complete control over their backups, allowing them to choose which files are backed up and when. With just a few clicks, you can easily download or schedule regular backups that will save all your important content in case something goes wrong. You can even restore specific versions if you need to, so you can rest assured that everything is safe.
And the best part? You can do it all without breaking the bank! Free backup plugins provide an effective way to protect your site at no cost – ensuring maximum protection and satisfaction with minimal effort.
Best free backup plugins for WordPress
There are many free backup plugins available for WordPress sites, each with its own set of features and capabilities. Here are a few of the best free backup plugins for WordPress:
- UpdraftPlus: UpdraftPlus is one of the most popular and highly rated backup plugins for WordPress. It allows you to back up your site to remote storage services like Dropbox, Google Drive, and Amazon S3. UpdraftPlus also offers a one-click restore feature that makes it easy to restore your site in case of an emergency.
- Duplicator: Duplicator is a powerful backup and migration plugin that allows you to create a complete copy of your WordPress site. It is ideal for moving your site to a new hosting provider or creating a staging site for testing purposes. Duplicator also offers a backup scheduling feature that makes it easy to automate your backups.
- BackWPup: BackWPup is a feature-rich backup plugin that allows you to back up your site to remote storage services such as Dropbox, Google Drive, and Amazon S3. It also offers a backup scheduling feature that makes it easy to automate your backups. BackWPup also includes a restore feature that makes it easy to restore your site in case of an emergency.
- WPvivid Backup Plugin: WPvivid Backup Plugin is a powerful backup and migration plugin that provides a one-click backup feature. It allows you to back up your site to remote storage services such as Dropbox, Google Drive, and Amazon S3. WPvivid Backup Plugin also offers a migration feature that makes it easy to transfer your site to a new hosting provider.
- Simple Backup: Simple Backup is a lightweight backup plugin that allows you to back up your site to remote storage services such as Dropbox and Google Drive. It is easy to use and offers a backup scheduling feature that makes it easy to automate your backups.
These are some of the best free backup plugins available for WordPress sites. Each has its own set of features and capabilities, so it’s important to choose the one that best suits your needs. Regardless of which plugin you choose, it’s important to back up your site regularly to ensure that your data and content are always safe.
Now let’s see how paid options compare…
Paid backup plugins
Paid backup plugins are a great way to tackle the challenge of backing up your WordPress site. If you’re looking for more comprehensive tools, this might be the way to go. With paid options, you get access to features like automated backups and powerful restore capabilities. You’ll also have access to customer support if anything goes wrong.
WordPress backups are an essential part of every website owner’s routine. But sometimes it pays to invest in a premium service that offers extra security and peace of mind-especially when dealing with sensitive data or large databases. Paid plug-ins offer far more flexibility than their free counterparts, allowing users to schedule backups at regular intervals and customize which files are backed up and stored securely offsite.
If you need additional control over your WordPress database and site content, investing in a reliable paid plugin is worth considering. These solutions come with robust encryption protocols that ensure maximum data protection and save you valuable time by automating the process so you don’t have to worry about manually backing up your site every day. And when it’s time to restore your site, these plugins make it easy – just choose where and what to restore! Ready to take the next step? Let’s see how we can back up our database…
Best paid backup plugins for WordPress
There are many paid backup plugins available for WordPress sites, each with their own unique set of features and capabilities. Here are some of the best paid backup plugins for WordPress:
- VaultPress: VaultPress is a premium backup plugin developed by Automattic, the company behind WordPress.com. It offers real-time backups of your site, which means that your data is backed up as soon as it is changed. VaultPress also offers security scanning and malware removal, making it an all-in-one security and backup solution.
- BackupBuddy: BackupBuddy is a popular backup and migration plugin that allows you to back up your site to remote storage services such as Dropbox, Google Drive, and Amazon S3. BackupBuddy also offers a migration feature that makes it easy to move your site to a new hosting provider.
- BlogVault: BlogVault is a powerful backup and security plugin that offers real-time backups, malware scanning, and one-click restore. It also offers a staging feature that makes it easy to test changes to your site before they go live.
- Jetpack Backup: Jetpack Backup is a premium backup plugin developed by Automattic, the company behind WordPress.com. It provides real-time backups of your site, which means that your data is backed up as soon as it is changed. Jetpack Backup also offers a restore feature that makes it easy to restore your site in case of an emergency.
- WP Time Capsule: WP Time Capsule is a powerful backup and migration plugin that provides incremental backups, meaning that only changes made since your last backup are saved. This makes it an efficient backup solution that doesn’t take up a lot of disk space. WP Time Capsule also offers a migration feature that makes it easy to move your site to a new hosting provider.
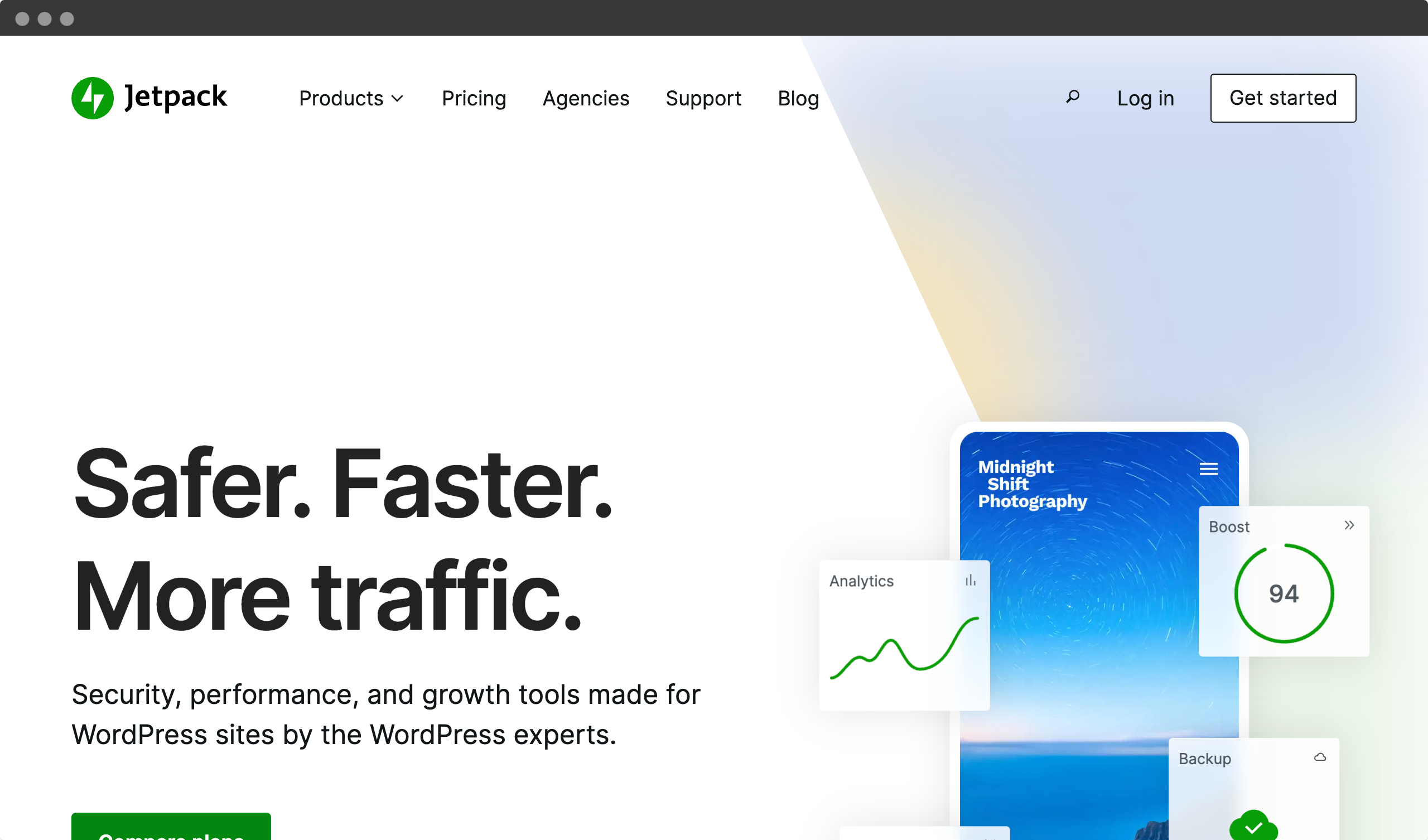
These are some of the best paid backup plugins available for WordPress sites. Each of them offers unique features and capabilities, so it’s important to choose the one that best suits your needs. Regardless of which plugin you choose, it’s important to back up your site regularly to ensure that your data and content are always safe.
Backing up your database
Backing up your database is an essential part of keeping your WordPress site safe and secure. After all, it’s the heart of your site – containing all the content and settings you’ve worked hard to perfect. With a few simple steps, you can ensure that even if something goes wrong on your end, you won’t lose any data or have to start from scratch.
Being able to backup your website is important because you will want to do this before installing any updates to WordPress themes, plugins and core files. In this WordPress tutorial video, you will learn how to manually backup your WordPress MySQL database, files and folders.
The first thing you’ll want to do when backing up your WordPress database is to create a copy in case something happens to the original. There are many tools available for creating backups, such as phpMyAdmin or WP-DB Manager. Once you’ve created a backup, store it somewhere safe and easily accessible so that you can quickly restore it if needed.
Every website owner should understand the structure of the WordPress database (MySQL) and how it’s used to store the core elements of your WordPress website such as post content, categories, comments, user accounts and settings. Ray DelVecchio has prepared a tutorial for you to get a high-level overview of how to access & edit the MySQL database tables and option values!
You should also consider setting up automated backups for added security. That way, you won’t have to worry about remembering to manually back up your database after each update; it will happen automatically! Many hosting providers offer this service as well, so be sure to check with them before making any decisions about which type of solution works best for you and your WordPress site.
Step-by-step guide to back up your WordPress database
Backing up your WordPress database is an important step in securing your site and ensuring that you can easily recover from any unexpected data loss. Here’s how to back up your WordPress database:
- Login to your WordPress dashboard and navigate to the “Tools” section.
- Select “Export” from the drop-down menu.
- On the Export page, select “All content” to export your entire site, or select specific content types to export.
- Click the “Download Export File” button to save a copy of your site’s content to your computer. This file will contain all of your site’s posts, pages, comments, and other content.
- Next, you’ll need to back up your site’s database. Most web hosting providers offer access to phpMyAdmin, a tool for managing your site’s database. Login to phpMyAdmin and select your WordPress database.
- Click on the “Export” tab in phpMyAdmin and select the “Custom” method. This will allow you to select specific tables to back up.
- Select all tables in your WordPress database and click the “Go” button to download a copy of the database to your computer.
- Once you’ve downloaded both your site’s content and database, you have a complete backup of your WordPress site.
It’s important to back up your WordPress database regularly to ensure that your data is safe in case of unexpected problems or data loss. Consider automating the backup process with a backup plugin or service so you don’t have to remember to do it manually.
It’s important to keep track of changes not only to the database, but also to themes and plugins – both of which require regular updates. Let’s take a look at how to make sure these aspects are properly backed up…
Backing up your themes and plugins
Backing up your themes and plugins is one of the most important steps to a successful WordPress backup. When it comes to protecting your online presence, you want everything to be safe. That’s why backing up your database, theme files, and plugin data is so important.
If you want to learn how to backup a WordPress theme, check out this video from WebStylePress.
Fortunately, many hosting providers offer an easy way to create backups in just a few clicks. Look for features like ‘WordPress Backup’ or ‘Database Plugin’ that will help ensure that all of your website’s information is safe if something goes wrong. You can also use these tools to quickly recover lost data if something unexpected happens.
Step-by-step guide to back up WordPress themes and plugins
Backing up your WordPress themes and plugins is an important part of maintaining your website. Here’s how to back up your WordPress themes and plugins:
- Login to your WordPress dashboard and navigate to the “Plugins” section.
- Select the plugins you want to back up and disable them. This is important to ensure that the backup file does not contain any active plugins that may cause conflicts during restore.
- Navigate to your WordPress installation directory on your web server using FTP or the file manager in your web hosting control panel.
- Locate and download the “wp-content” folder to your computer. This folder contains all of your site’s themes, plugins, and media files.
- Once you’ve downloaded the wp-content folder, you have a complete backup of your site’s themes and plugins.
At this point, you’ve gone a long way toward ensuring the security of your site. By regularly backing up your database, themes, and plugins, you’ll be prepared in the event of a disaster – giving you peace of mind and the assurance that you won’t have to start from scratch! With these basic components safely backed up, you’re now ready to take the next step: backing up the media files associated with your WordPress site.
Backing up your media files
Backing up your media files is an essential part of preserving your WordPress site. All the images and videos you upload to your WordPress site, such as logos or product images, are stored in a directory known as ‘wp-content/uploads’ – so it’s important to make sure this folder is included when creating a backup.
Fortunately, there are several ways to do this quickly and easily. One method is to manually download the entire wp-content/uploads folder via FTP and compress it into one file for storage – but if you want an automated solution, you can use plugins such as UpdraftPlus or BackWPup, which will take care of backups for you without any manual intervention.
Want to download all the images in your Wordpress media library? Darrell Wilson shows you how to do that using the WP File Manager Wordpress plugin.
Step-by-step guide to back up media files of WordPress site
Backing up your WordPress media files is an important part of maintaining your website. Here’s how to back up your WordPress media files:
- Login to your WordPress dashboard and navigate to the Media section.
- Select all the media files you want to back up. You can do this by clicking on each file individually or using the bulk selection feature to select multiple files at once.
- Click the Download button to download the selected media files to your computer.
- Alternatively, you can use an FTP client or file manager in your web hosting control panel to access your WordPress installation directory on your web server.
- Locate the “wp-content/uploads” folder and download it to your computer. This folder contains all of your site’s media files, including images, videos, and other multimedia content.
- Once you’ve downloaded the wp-content/uploads folder, you have a complete backup of your site’s media files.
A backup should always be tested before fully relying on it; restoring from a backup can help verify that everything is working as expected. Other than that, backing up your media files regularly will give you peace of mind and allow you to easily restore them if something goes wrong. And now that we’ve discussed backing up these vital assets, let’s move on to how to restore them…
Restoring a backup
Restoring a backup is a simple task if you have the right tools. Let’s take a look at how to do it in WordPress:
- Before you begin, make sure you have a full backup of your WordPress site, including the database, themes, plugins, and media files.
- Log in to your web hosting control panel or FTP client and navigate to the directory where your WordPress site is installed.
- Upload the backup files to the appropriate locations. If you’re using a backup plugin or service, follow their specific instructions for restoring your backup.
- If you’ve backed up your WordPress database using phpMyAdmin, login to phpMyAdmin and select your WordPress database.
- Click the Import tab in phpMyAdmin and select the backup file you wish to restore.
- Once the backup file is uploaded, phpMyAdmin will restore your WordPress database.
- If you’ve backed up your WordPress themes, plugins and media files using an FTP client, simply upload the backup files to the appropriate directories in your WordPress installation.
- Once you’ve restored all your backup files, log into your WordPress dashboard and make sure everything is working properly.
Now that we’ve covered restoring a backup, let’s explore choosing the best storage solution for your WordPress backups. The ideal solution should make backing up and restoring data quick and effortless, but which one?
Learn from the BlogVault backup experts how to restore a WordPress site WITHOUT a backup, how to restore a WordPress site WITH a backup, and how to restore a site if you’re not sure if you even have a backup. This video will walk you through the entire process!
Choosing the right storage solution
Backing up your WordPress site is an essential task to ensure the safety of your data. It’s also something that can be made easier by choosing the right storage solution. With a good backup and restore plan in place, you can quickly get back up and running if something goes wrong with your website.
There are a variety of options for storing your WordPress backups, from physical drives to cloud-based systems. The most important thing is to make sure that whatever system you choose is capable of securely storing both the database and the media files associated with your WordPress installation.

You may even want to consider using a specialized plugin or service designed specifically for backing up WordPress sites, as these tend to offer additional features such as automated backups and more efficient restore processes.
Factors to consider when choosing WordPress storage solution
Here are some factors to consider when choosing the right storage solution for your WordPress website:
- Type of storage: There are two main types of storage solutions for WordPress websites: traditional hard disk drives (HDDs) and solid state drives (SSDs). HDDs are less expensive and have larger storage capacities, but they are slower and less reliable than SSDs. SSDs are faster, more reliable, and offer better performance, but they are more expensive and have smaller storage capacities. Consider your budget and performance needs when choosing between HDDs and SSDs.
- Storage capacity: The amount of storage you need for your WordPress website depends on the size of your site, the number of media files, and the amount of traffic you receive. It’s important to choose a storage solution that has enough capacity to meet your current and future storage needs. Consider choosing a storage solution that allows you to easily upgrade or expand your storage capacity in the future.
- Data redundancy: Data redundancy is the ability to store data in multiple locations to ensure that your data is safe and accessible in the event of unexpected problems or data loss. Consider choosing a storage solution that offers data redundancy, such as RAID (redundant array of independent disks) or cloud storage with data replication.
- Backup and recovery: Backup and recovery are important aspects of data management for WordPress websites. Consider choosing a storage solution that offers automated backups and easy recovery options to ensure that your data is always backed up and accessible in the event of unexpected problems or data loss.
- Security: Security is an important consideration when choosing a storage solution for your WordPress website. Consider choosing a storage solution that offers encryption, access controls, and other security features to ensure that your data is protected from unauthorized access or theft.
- Cost: The cost of storage solutions can vary widely depending on the type, capacity, and features of the solution. Consider your budget and the value the storage solution provides to your WordPress website when choosing the right storage solution.
When choosing a storage option, it’s important to consider not only cost, but also security measures like encryption and multi-factor authentication – after all, you want peace of mind that your data is safe! From there, getting started with a regular backup routine should be much easier, giving you one less thing to worry about when it comes to keeping your site secure.
Tips for keeping your site secure
WordPress is a popular content management system used by millions of websites, making it a prime target for cybercriminals. Keeping your WordPress site secure is critical to protecting your data, content, and users. Here are some tips for keeping your WordPress site secure:
- Use strong passwords: Use strong passwords for all user accounts, including the admin account, and change them regularly. Use a combination of upper and lower case letters, numbers, and symbols.
- Keep WordPress up to date: Keep your WordPress installation, themes, and plugins up to date with the latest security patches and updates. WordPress updates often include security fixes and enhancements.
- Use secure hosting: Choose a web host that provides a secure environment for your WordPress site. Look for a web host that offers SSL encryption, firewalls, malware scanning, and other security features.
- Install security plugins: Install security plugins like Wordfence or Sucuri, which can provide an extra layer of protection for your WordPress site. These plugins can help detect and block malicious activity, protect against brute force attacks, and monitor your site for vulnerabilities.
- Use two-factor authentication: Implement two-factor authentication for user accounts to add an extra layer of security. Two-factor authentication requires users to provide two forms of identification before gaining access to their account.
- Limit login attempts: Limit the number of login attempts to your WordPress site to prevent brute force attacks. Use a plugin like Login Lockdown or Jetpack to limit the number of login attempts.
- Disable file editing: Disable file editing in WordPress to prevent hackers from modifying critical files. Add the following code to your wp-config.php file: define(‘DISALLOW_FILE_EDIT’, true);
- Back up your site regularly: Back up your WordPress site regularly to ensure that you can recover your data in the event of unexpected problems or data loss. Use a backup plugin or service to automate the backup process.
Backup and restore process is key. But how do you ensure that all your data is safe? With a few simple steps, you can ensure that your site stays safe no matter what.
First things first: find the right database plugin for backing up and restoring your WordPress site. That way, all your information is stored in one place and easily accessible when you need it. Plus, these plugins offer extra security measures to keep hackers from getting their hands on sensitive data.
You should also use regular backups as an extra layer of protection for your WordPress site. Set them up to run at least once a week, or whenever you make major changes, so that you always have the latest versions in case something goes wrong. That way, if something does happen, you’ll have quick access to past content and settings without having to start from scratch!
A video from Brainstorm Force provides a nice summary of the steps you should take to secure your WordPress site. Check it out!
By taking proactive steps like these, you can ensure that not only is your site’s data safe, but that its reputation remains intact in moments of crisis. Preparing now will save time later – which means avoiding potential stress while maintaining the integrity of your business online.
Troubleshooting backup issues
When it comes to backing up your WordPress site, troubleshooting can be the hardest part. That’s why it’s important to understand common problems and how to fix them quickly. Luckily, there are some great tools and plugins that make this process a lot easier.
For example, if you’re having trouble restoring a backup from your database plugin, try using an FTP client instead. This will allow you to transfer files directly to the root directory of your site, ensuring that none of your data is lost during the restoration process. Additionally, if something goes wrong with your WordPress backup, you should look for errors in your local server logs or system processes. Often, these errors will provide clues as to what went wrong and how to fix it.
The key takeaway here is that when it comes to WordPress backups, it pays to anticipate potential problems before they occur. This will save you time and energy when you’re trying to restore or update your site in the future. So take a moment now to think through all the possible scenarios that could prevent successful backups. The more prepared you are ahead of time, the smoother it will be!
Troubleshooting the most common backup issues
These are some of the most common backup issues that WordPress users encounter and how to troubleshoot them.
Backup size limitations
One of the most common backup problems is exceeding the backup size limit. Most backup solutions have a limit on the size of the file you can upload, and this can be a problem if you have a large website. In this case, you will need to compress your backup file or split it into smaller files.
To compress your backup file, you can use a compression tool such as WinZip or 7-Zip. These tools will reduce the size of your file without losing any data. You can also split your backup file into smaller files using a file splitting tool such as HJSplit. Splitting your backup file into smaller files makes it easier to upload and download.
Amazing Learning’s video will teach you how to fix your file exceeds the maximum upload size issue in All in One WP Migration WordPress Plugin.
Backup scheduling issues
Another common backup problem is scheduling backups. Some backup solutions fail to run scheduled backups, leaving your site vulnerable to data loss. To fix this problem, you need to check your backup settings and make sure the backup schedule is set correctly. You can also try running the backup manually to see if it works.
If your backup solution still fails to perform scheduled backups, you may need to consider using a different backup plugin or tool. You can also contact the developer of your backup solution for help troubleshooting the problem.
Backup file location issues
When backing up your WordPress website, it is important to save the backup file to a safe location. However, sometimes the backup file is saved to the wrong location or not saved at all. To troubleshoot this issue, you need to check your backup settings and make sure the backup file location is set correctly.
You can also check your server logs to see if there are any errors related to the backup file location. If you’re using a backup plugin, try disabling it and then re-enabling it to see if that solves the problem.
Backup file corruption issues
Another common backup problem is backup file corruption. This can happen if the backup file is not saved correctly or if there is an error during the backup process. To fix this problem, you need to create a new backup file and make sure that it is saved correctly.
If you want to learn how to fix corrupted backup file during upload in All-in-One WP Migration, watch the video by ServMask.
You can also try restoring the backup file to see if it works. If the backup file is still corrupted, you may need to contact your backup solution provider for help troubleshooting the problem.
Backing up your WordPress website is essential, but it can be frustrating when you encounter backup problems. However, with the troubleshooting tips discussed above, you can quickly resolve most common backup issues. Remember to always back up your website regularly and store the backup file in a safe place to avoid data loss.
Resources to help you backup WordPress site
Backing up a WordPress site is an essential part of maintaining it. We all have different reasons for backing up our site, whether it’s to make sure our hard work isn’t lost or just in case something unexpectedly goes wrong. Whatever your reason, you need reliable resources for backing up your WordPress site. Here are a few of the most useful ones:
WordPress Backup Plugins
There are many WordPress backup plugins that make it easy to back up your website. Some popular backup plugins are UpdraftPlus, VaultPress, and BackupBuddy. These plugins offer a range of features, including automatic backups, scheduling, and cloud storage options.
WordPress hosting providers
Many WordPress hosting providers offer built-in backup solutions as part of their hosting plans. These backup solutions can be accessed through your hosting dashboard and offer a range of features, including automatic backups, scheduling, and one-click restores.
Here are a few of the most popular:
- Bluehost: Bluehost offers CodeGuard as a backup solution that automatically backs up your WordPress site on a daily basis.
- SiteGround: SiteGround offers daily backups with their managed WordPress hosting plans and allows users to create manual backups at any time.
- WP Engine: WP Engine offers daily automatic backups with their hosting plans and also allows users to create manual backups.
- HostGator: HostGator offers daily automatic backups with their managed WordPress hosting plans, and also allows users to create manual backups.
- DreamHost: DreamHost offers automatic daily backups with its DreamPress hosting plans and also allows users to create manual backups.
- GoDaddy: GoDaddy offers automatic daily backups with their managed WordPress hosting plans and also allows users to create manual backups.
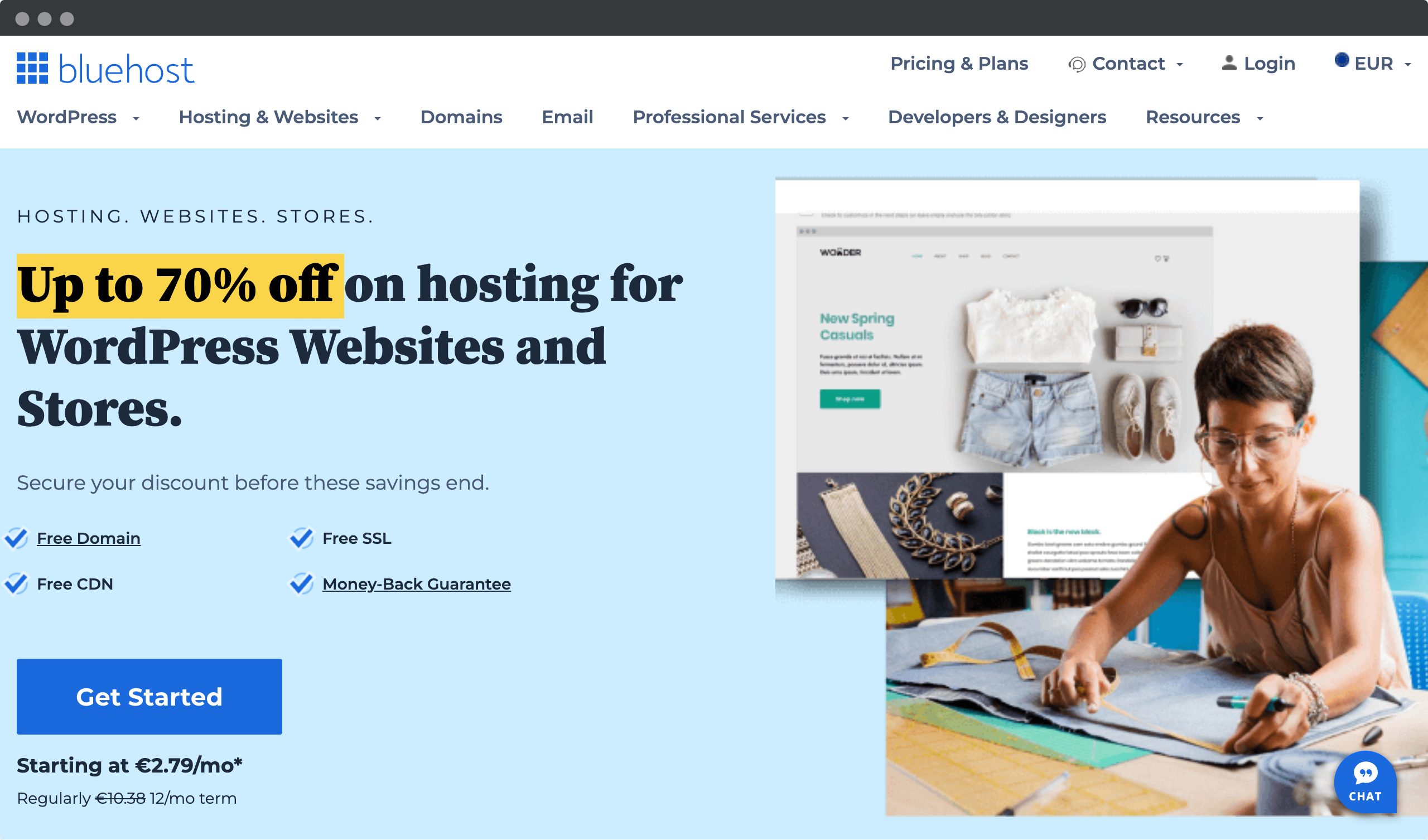
These are just a few examples of hosting providers that offer built-in backup options for WordPress. It’s important to research and compare different hosting providers to find the one that best suits your needs and budget.
Cloud Backup Services
Several cloud storage services offer built-in backup solutions for WordPress websites. Here are a few popular ones:
- Dropbox: Dropbox offers a variety of backup solutions for WordPress websites through third-party plugins like UpdraftPlus, BackupBuddy, and WP Time Capsule.
- Google Drive: Google Drive can be used for WordPress backups through third-party plugins like UpdraftPlus, BackupBuddy, and Duplicator.
- Amazon S3: Amazon S3 is a cloud storage service that can be used for WordPress backups through plugins like UpdraftPlus, BackWPup, and Duplicator.
- Microsoft OneDrive: Microsoft OneDrive can be used for WordPress backups through plugins like UpdraftPlus, BackWPup and Duplicator.
- pCloud: pCloud offers its own backup solution for WordPress through a plugin called pCloud Backup for WordPress.
- Dropbox Business: Dropbox Business offers its own backup solution for WordPress through a plugin called WordPress Backup to Dropbox.
In this video from One Page Zen, you will learn how to configure backups for your WordPress website running on Google Cloud using disk snapshots.
WordPress Support Forums
If you’re having trouble backing up your WordPress site, you can turn to the WordPress support forums for help. These forums are filled with experienced WordPress users who can offer advice and troubleshooting tips.
Here are some of the most popular forums for WordPress:
- WordPress.org Support Forums: This is the official WordPress support forum. This is where users can ask questions and get help with their WordPress websites.
- Stack Exchange WordPress Development: This is a Q&A forum where users can ask technical questions related to WordPress development.
- WordPress.com Forums: This is the official forum for WordPress.com, a hosting platform for WordPress websites. Users can ask questions and get help with their WordPress.com sites.
- Reddit WordPress: This is a subreddit where users can discuss all things WordPress, including plugins, themes, and development.
- WPBeginner Support Forums: This is a forum hosted by WPBeginner, a popular WordPress resource site. Users can ask questions and get help with their WordPress websites.
These are just a few of the many forums available to WordPress users. Each forum has its own strengths and weaknesses, so it’s worth exploring a few to see which one best suits your needs.
WordPress Backup Tutorials
There are many WordPress backup tutorials available online that can help you with the backup process. These tutorials provide step-by-step instructions and tips for backing up your website.
There are many backup tutorials available for WordPress, but here are some of the best:
- WordPress.org: The official WordPress.org website has a comprehensive guide to backing up your WordPress site. It covers several backup methods, including manual backups, backup plugins, and backup services.
- WPBeginner: WPBeginner is a popular WordPress resource site that offers a step-by-step guide to backing up your WordPress site using plugins such as UpdraftPlus and BackWPup.
- WPMU DEV: WPMU DEV offers a detailed tutorial on how to backup your WordPress site using the Jetpack plugin, which includes both manual and automated backup options.
- Elegant Themes: Elegant Themes offers a comprehensive tutorial on backing up your WordPress site using the popular VaultPress backup plugin.
- Kinsta: Kinsta offers a tutorial on how to backup your WordPress site using several backup plugins, including UpdraftPlus, Jetpack, and VaultPress. The tutorial also covers how to back up your site manually.
- SiteGround: SiteGround offers a step-by-step tutorial on how to backup your WordPress site using the built-in backup tool available with their managed WordPress hosting plans.
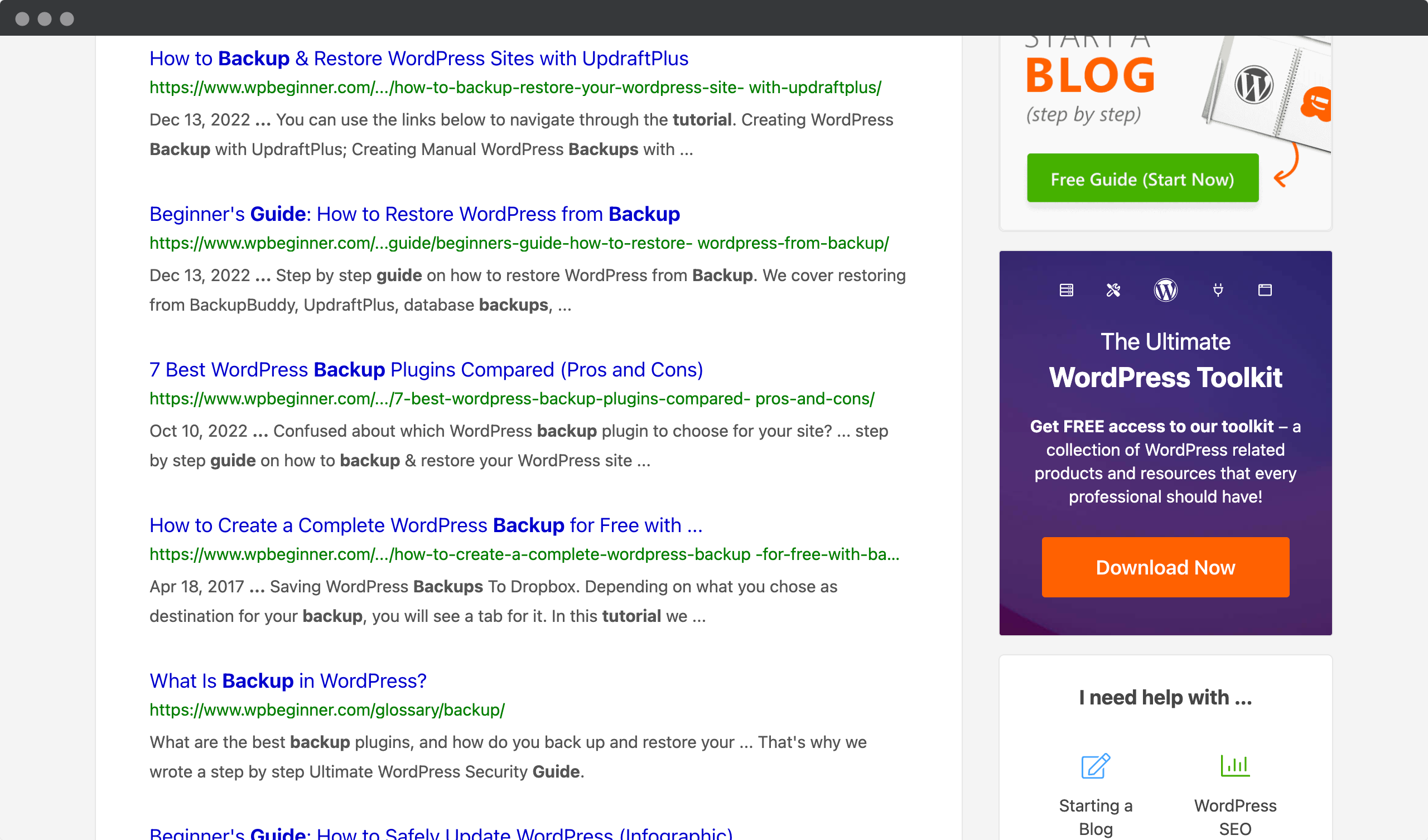
These tutorials cover different backup methods and tools, and provide clear and concise instructions on how to backup your WordPress site. With the resources mentioned above, you can easily back up your WordPress site and avoid data loss. Remember to back up your site regularly and store the backup file in a safe place for maximum protection.
Conclusion
Backing up your WordPress site is an important step in keeping your data safe. It’s important to make sure you back it up regularly and store the backups in a safe place. By using one of the many backup plugins available, or by manually backing up your files and databases, you can ensure that all of your hard work won’t be lost if something goes wrong with your site.
I would recommend backing up at least once a week or so, depending on how often you update content on your site. I’d also suggest looking into reliable storage solutions, such as cloud-based services, that can provide additional protection for your data. That way, even if something happens to the primary location where you keep your backups, you’ll have a copy safely tucked away somewhere else.
Overall, backing up your WordPress site is easy and will only take a few minutes each time – but it could save hours or days of work if something ever goes wrong! So don’t forget: regular backups are the key to protecting yourself from potential disasters!
Frequently asked questions
How often should I back up my WordPress site?
Backing up your WordPress site is important for many reasons. Not only does it ensure the safety of all your content, but it also helps prevent data loss and downtime due to malicious attacks or server failures. But how often should you back up your WordPress site?
The answer depends on how often you update your site. If you’re constantly making changes to content, plugins, and themes, then daily backups are recommended. That way, if something goes wrong, such as a security breach or plugin malfunction, you can quickly restore any lost data without having to start from scratch.
However, for less active sites, weekly backups may be sufficient. You’ll have enough time to finish most projects before you need to back up again, so nothing gets lost in between. Just make sure that whatever schedule you choose still allows for regular backups, so that no matter what happens – even if it’s been over a week since your last backup – there’s always a save point available!
Are there any backup plugins designed specifically for WordPress?
Backing up your WordPress website is an important task that shouldn’t be overlooked. It’s essential for the safety and security of your data, as well as for your peace of mind. But did you know that there are plugins specifically designed to make backing up a breeze? Let’s explore this concept.
Plugins are great tools for extending the capabilities of websites built on WordPress – and backup plugins are no exception! These applications provide automated solutions for securely backing up all of the information stored on your site; from posts, pages, themes, settings, and more. Not only will you save time by automating the process, but you’ll also benefit from regularly scheduled backups so you don’t have to remember to do it yourself.
Plus, many backup plugins come with intuitive interfaces that make them easy to use, even if you’re not particularly tech-savvy. With just a few clicks of a button, you can rest easy knowing that everything on your WordPress site is safely and properly backed up. So why wait any longer? Start taking advantage of these specialized backup plugins today!
Here are some of the most common backup pluginst for WordPress:
– UpdraftPlus: UpdraftPlus is a popular backup plugin for WordPress that allows users to back up their site to a variety of cloud storage services, including Dropbox, Google Drive, and Amazon S3.
– BackupBuddy: BackupBuddy is another popular backup plugin for WordPress that allows users to back up their site to a variety of locations, including cloud storage services and local storage.
– Jetpack: Jetpack is a security and performance plugin for WordPress that also offers a backup feature. Users can automatically backup their site to the cloud and restore it with a single click.
– BackWPup: BackWPup is a free backup plugin for WordPress that allows users to backup their site to a variety of cloud storage services, including Dropbox, Amazon S3, and Google Drive.
– Duplicator: Duplicator is a backup and migration plugin for WordPress that allows users to create a full backup of their site and migrate it to a new location.
– VaultPress: VaultPress is a backup and security plugin for WordPress that provides both real-time and scheduled backups to the cloud.
How do I know if my backup was successful?
Backing up your WordPress site is an important part of running an online business. After all, you don’t want to lose important data! But how do you know if your backup was successful? That’s a great question, and one that many website owners have asked themselves. Here are some tips to make sure your backups are working properly.
First, make sure your plugin or program is set up correctly. This includes checking the settings, enabling the correct options, and making sure that all the necessary files are backed up. If everything looks correct, you can move on to testing the backup itself. Try downloading a copy of your backup file to your computer and opening it with a text editor to see if everything is there as expected.
If so, congratulations! You’ve successfully backed up your WordPress site! To ensure that these backups remain reliable over time, you should create new backups on a regular basis – preferably at least once every few weeks or months, depending on how often you make changes to your site. This will help protect your site from unexpected disasters such as crashes or hacker attacks. Regular backups will also make restoring your site much easier in the future.
What is the best storage solution for backing up my WordPress site?
Backing up your WordPress site is an important step in keeping it safe and secure. But with so many different backup solutions on the market, how do you know which one is best for you? Let’s take a look at some of the most popular options to help you make an informed decision.
When considering which type of storage solution to use for backing up your WordPress site, there are a few key points to keep in mind. First, consider how often you will need to access your backups: if you only back up occasionally, something like cloud or FTP storage may be sufficient.
However, if you need more frequent backups, local storage may be better suited to your needs. Also consider the size of your backup files, as this can affect both the cost and speed of retrieval when using certain types of storage solutions.
Backing up data is important, but finding the right storage solution can be daunting – especially if you’re not a tech-savvy person! Fortunately, there are many easy-to-use services that allow users to quickly set up their own backup system and store their data securely online or offline.
Most common cloud storage services that offer built-in backup solutions for WordPress websites are:
– Dropbox: Dropbox offers a variety of backup solutions for WordPress websites through third-party plugins like UpdraftPlus, BackupBuddy, and WP Time Capsule.
– Google Drive: Google Drive can be used for WordPress backups through third-party plugins like UpdraftPlus, BackupBuddy, and Duplicator.
– Amazon S3: Amazon S3 is a cloud storage service that can be used for WordPress backups through plugins like UpdraftPlus, BackWPup, and Duplicator.
– Microsoft OneDrive: Microsoft OneDrive can be used for WordPress backups through plugins like UpdraftPlus, BackWPup and Duplicator.
– pCloud: pCloud offers its own backup solution for WordPress through a plugin called pCloud Backup for WordPress.
– Dropbox Business: Dropbox Business offers its own backup solution for WordPress through a plugin called WordPress Backup to Dropbox.
Whether you choose a managed service like Dropbox or Amazon S3, or something more DIY like rsync over SSH, making sure that all of your site’s important content is safely backed up should be a top priority!
Can I back up my WordPress site manually?
Backing up your WordPress site manually doesn’t have to be difficult. In fact, with the right tools and knowledge, you can ensure that your site is safe in the event of an emergency. Here’s how to manually back up your WordPress site:
1. Log in to your WordPress dashboard and go to your website hosting provider’s cPanel or Plesk account.
2. Navigate to the File Manager and locate the public_html folder, which contains all the files and folders associated with your WordPress site.
3. Select all the files and folders in the public_html directory and compress them into a single ZIP file.
4. Once the compression is complete, download the ZIP file to your local computer.
5. Export the WordPress database by logging into your hosting provider’s MySQL database area.
6. Locate the database your WordPress site uses and select the Export option.
7. Choose the option to export the entire database, and then save it to your local computer.
Even manually backing up a WordPress site has its own rules and recommendations. Here are the most basic:
1. The most important rule in backing up a WordPress site is creating regular backups. You should create daily or weekly backups, depending on how often content is added to your site. This will ensure that all changes are captured in the backup files, so they won’t be lost if something happens to the original version of the site.
2. It’s also important to store all of these backups somewhere safe. External hard drives, cloud storage solutions such as Dropbox or Google Drive, or even USB flash drives are great options for securely storing large amounts of data and quickly transferring it from one location to another.
3. It’s always a good idea to verify that all of your backup files are working properly by restoring them to a test server before actually using them, in case there was a problem during the backup process itself. Doing this on a regular basis will give you peace of mind that everything is working properly and help prevent major problems down the road!
Backing up your WordPress site isn’t too complicated, but it does require some attention and care – especially if you’re serious about protecting your data. Make sure you set up a regular schedule for creating backups, and then store each file in multiple locations for added security. Finally, don’t forget to periodically review any backups you have stored, just in case something went wrong during the initial creation!